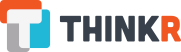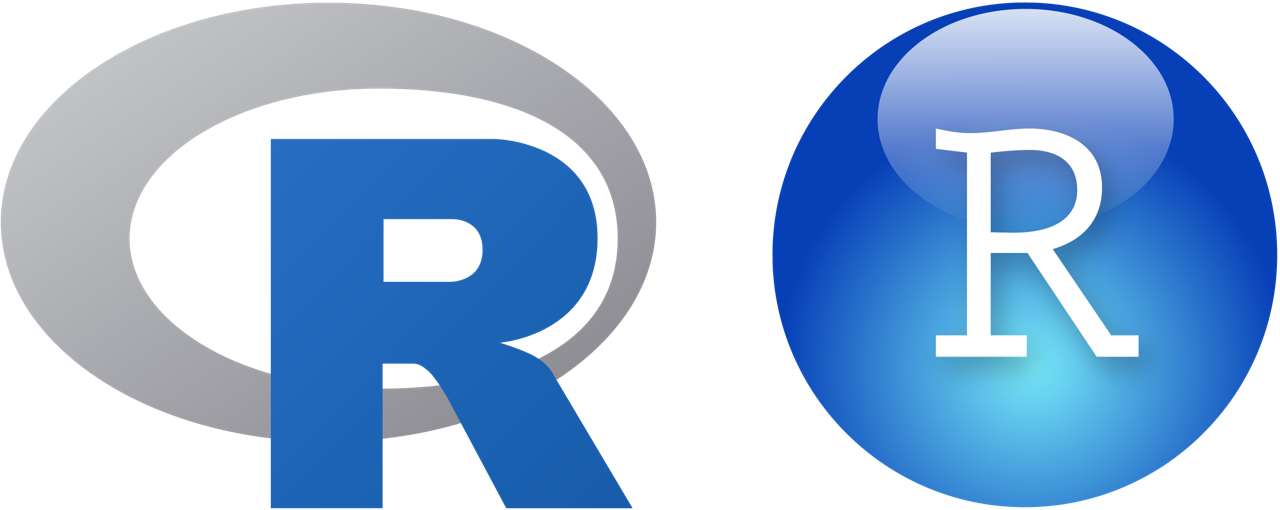Au vu de la crise sanitaire actuelle, nous avons fait le choix de ne former plus qu’à distance en 2020. Pour continuer de mener notre mission à bien, nous avons développé notre propre plateforme d’apprentissage en ligne, permettant d’avoir dans le même écosystème : une interface RStudio pré-configurée, les supports du formateur et un chat. Cette plateforme en ligne vous sera très utile pendant la formation, mais vous aurez tout de même besoin d’installer R et RStudio sur votre ordinateur, pour continuer à travailler dans les meilleures conditions après votre formation. Voici donc les différentes procédures d’installation.
Sommaire
Prérequis
Avant de commencer votre installation, vous aurez besoin :
- d’une connexion à Internet, nécessaire pour la phase de configuration, mais pas obligatoire pendant la formation (excepté si vous êtes en formation à distance, cela va de soi 😀 )
- d’un lecteur de PDF (par exemple : https://acrobat.adobe.com/fr/fr/acrobat/pdf-reader.html)
- d’un tableur, comme Excel (Microsoft Office), ou Calc (libreoffice : https://fr.libreoffice.org/download/libreoffice-stable/)
Liens de téléchargement
Pour suivre la formation, vous aurez besoin d’installer R et RStudio. 2 fichiers principaux, indispensables, sont à télécharger :
- La dernière version de R :
- pour Windows : https://cran.r-project.org/bin/windows/base/
- pour Mac : https://cran.r-project.org/bin/macosx/
- pour Linux (à voir en fonction de votre distribution) : https://cran.r-project.org/bin/linux/
- La dernière version de RStudio Desktop (version gratuite) : https://rstudio.com/products/rstudio/download/
Installation de R
Sur Windows
Vous pouvez lancer l’installation de R-4.*.*-win.exe que vous venez de télécharger. Acceptez tous les paramètres par défaut. Une icone devrait apparaître sur votre bureau :
![]()
R est alors installé. Vous pouvez le vérifier en cliquant sur cette icone, ou en lançant Rgui.exe. Voici la fenêtre qui devrait s’ouvrir :
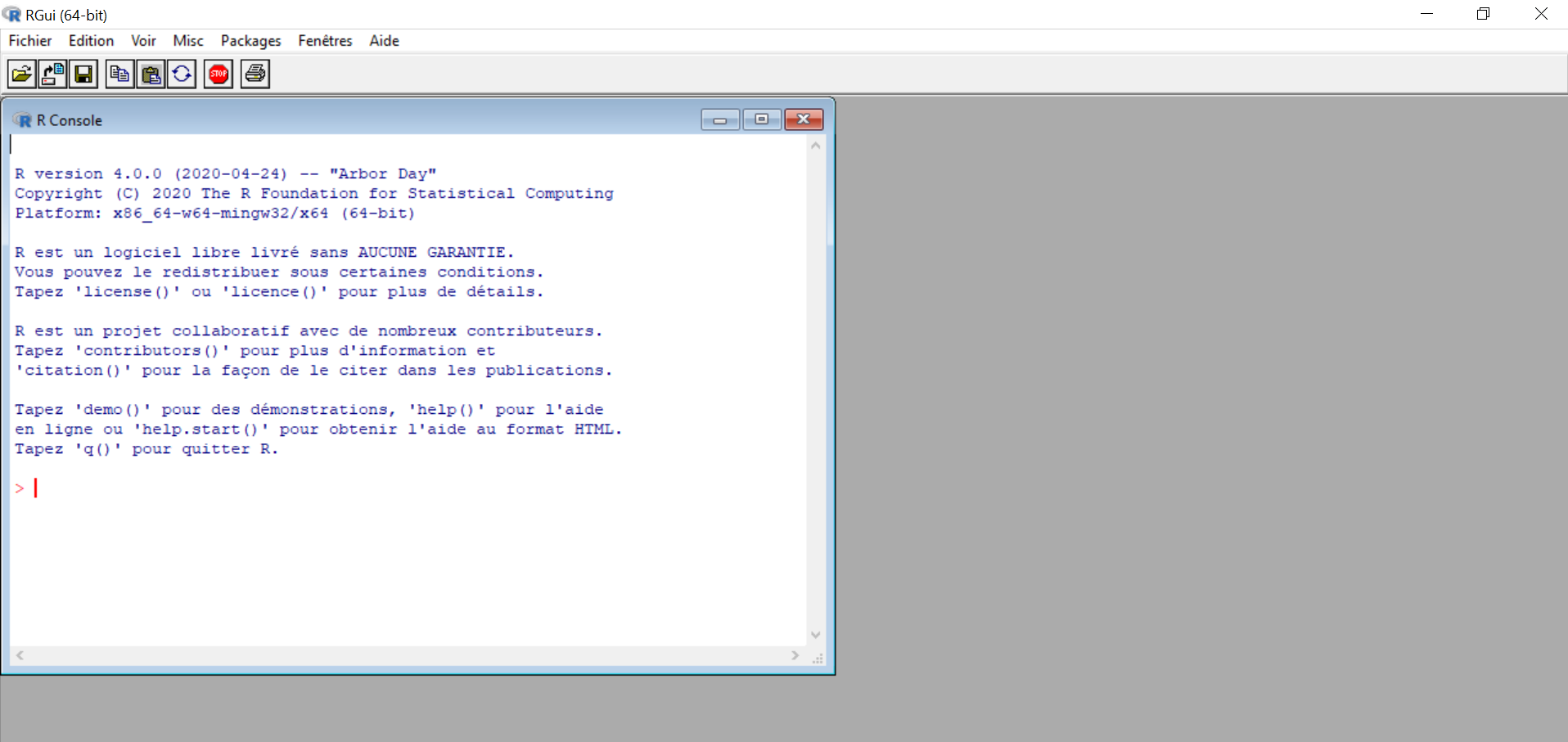
Sur Mac
Ouvrez le R-4.*.*.pkg téléchargé. Suivez le processus d’installation classique, en acceptant et continuant jusqu’au message “L’installation a réussi”. Installez R pour tous les utilisateurs, ou seulement pour vous. Il est possible que votre mot de passe vous soit demandé, dans ce cas, entrez-le et continuez.
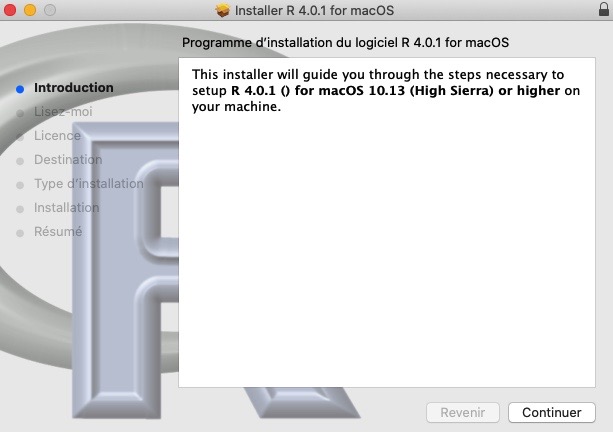
Ensuite, direction votre dossier Applications. Vous y trouverez l’icone R. Cliquez dessus, et vous devriez atterrir sur une interface comme celle-ci :
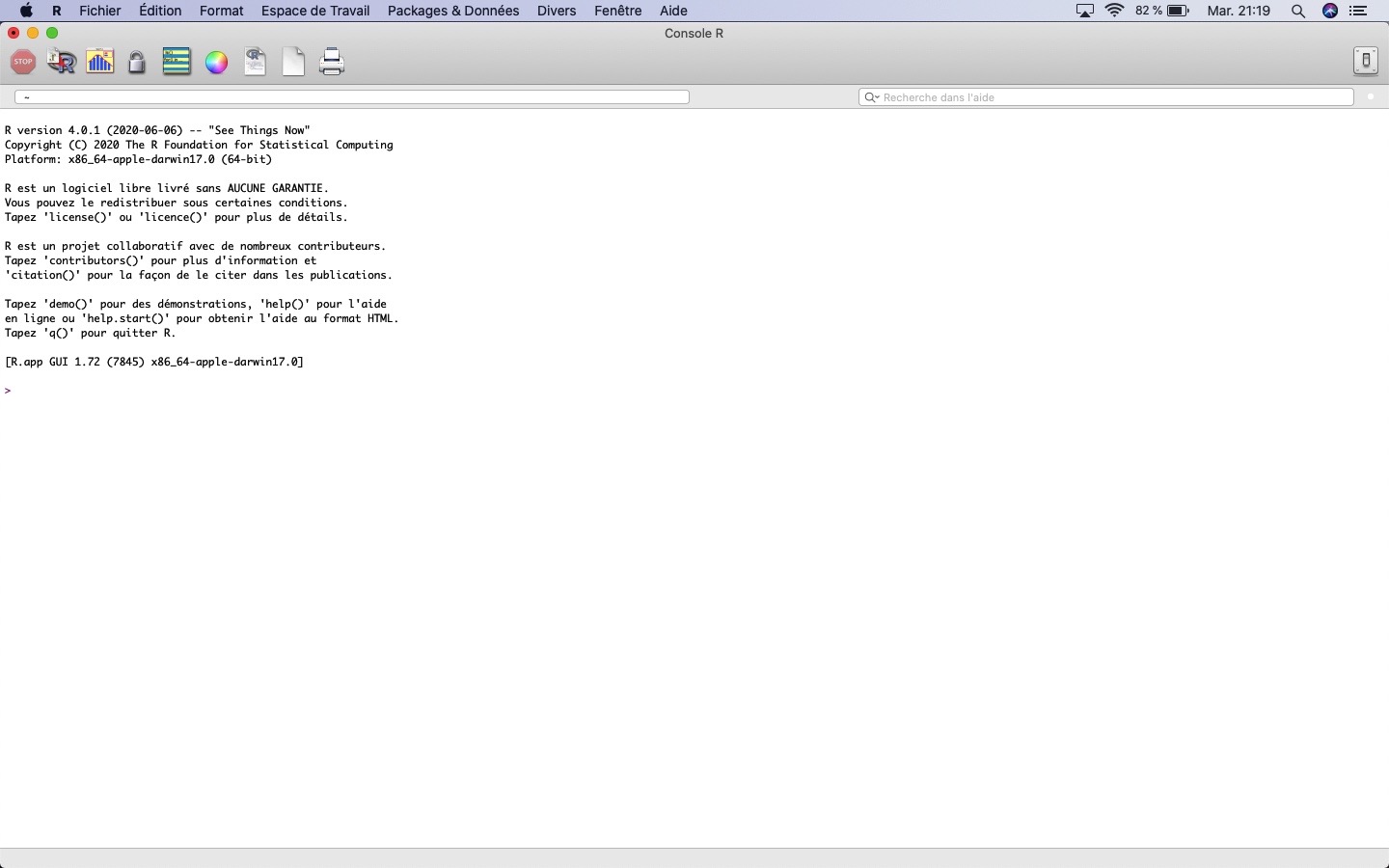
Sur Linux
L’installation de R est spécifique à votre distribution. Nous vous conseillons de suivre les instructions disponibles dans le dossier correspondant sur https://cran.r-project.org/bin/linux/.
Pour Ubuntu, nous avons fait un article de blog pour vous aider à installer R4.0 sur Ubuntu 20.04 par ici.
Installation de RStudio
RStudio est une surcouche graphique pour R, il faut donc l’installer après R.
Sur Windows
Lancez RStudio-1.3.***.exe que vous avez téléchargé, en laissant les paramètres par défaut. Une nouvelle icone devrait apparaître sur votre bureau :
![]()
Sur Mac
Ouvrez le RStudio-1.3.***.dmg téléchargé. Cette fenêtre s’affiche. Glissez simplement l’icône RStudio dans le dossier Applications.
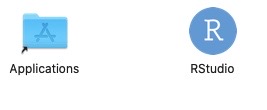
Sur Linux
L’installation de RStudio est spécifique à votre distribution. Nous vous conseillons de télécharger l’installeur correspondant, et de vous laisser guider. Les différents installeurs sont disponibles à l’adresse suivante : https://rstudio.com/products/rstudio/download/#download.
Les packages nécessaires à la formation
Une fois RStudio installé, ouvrez-le en cliquant sur l’icône et vous retrouverez l’interface RStudio :
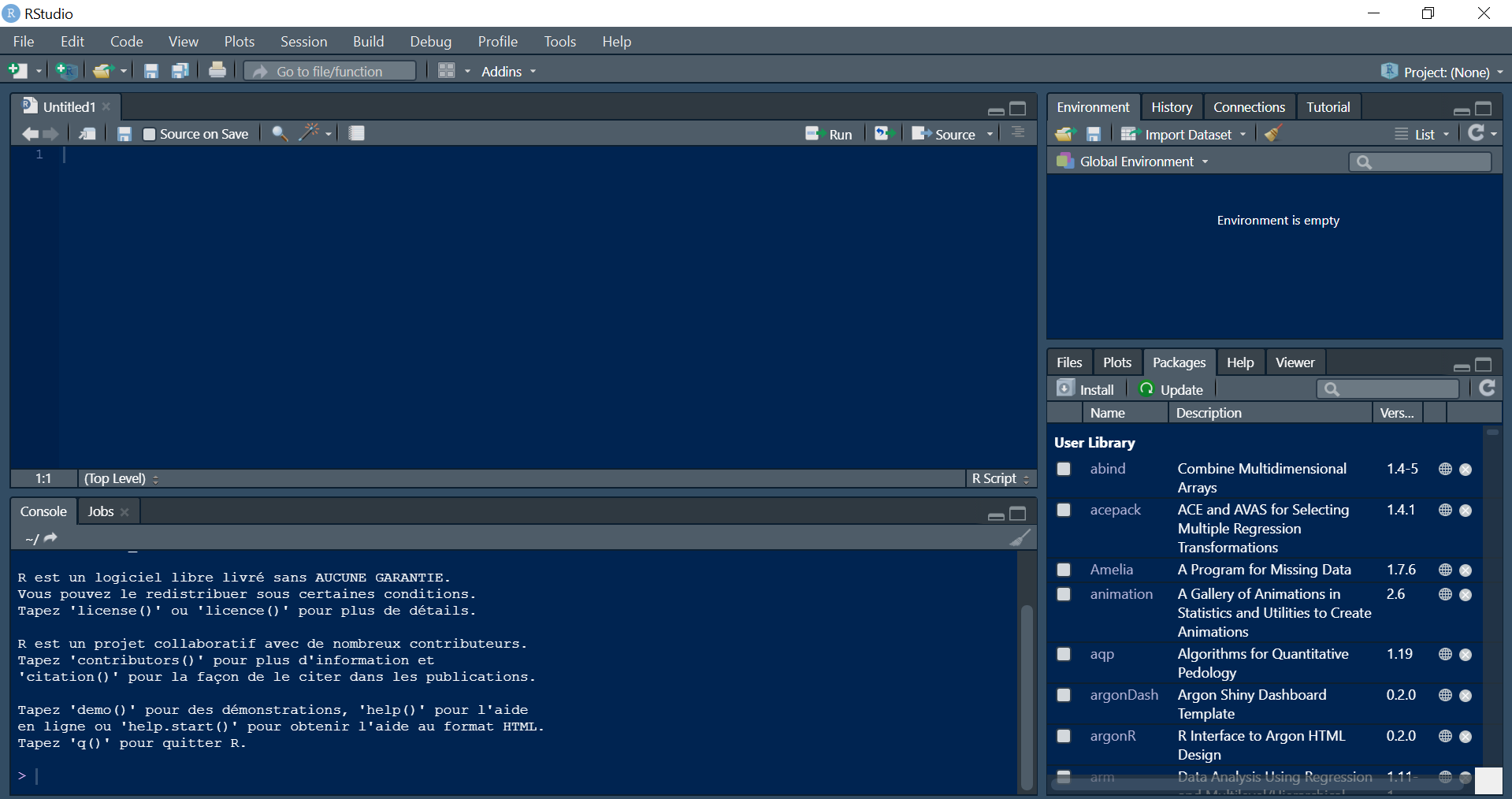
Dans cette interface se trouve en bas à gauche une zone appelée la console (c’est marqué dessus), dans laquelle il vous faudra recopier (ou copier coller) la ligne suivante (Attention aux majuscules !). Cette ligne de commande installe la totalité des packages R sur lesquels nous formons, donc ça peut prendre un peu de temps :
source("https://thinkr.fr/R/install.R")Ensuite faites ENTREE sur votre clavier, et la procédure de configuration de R va se lancer. Un ensemble de packages va être téléchargé et installé automatiquement sur votre ordinateur. Cela peut prendre un peu de temps.
Si des boites de dialogue vous demandent de valider des choses, dites oui à tout, en entrant o ou y, en fonction de ce que vous demande R.
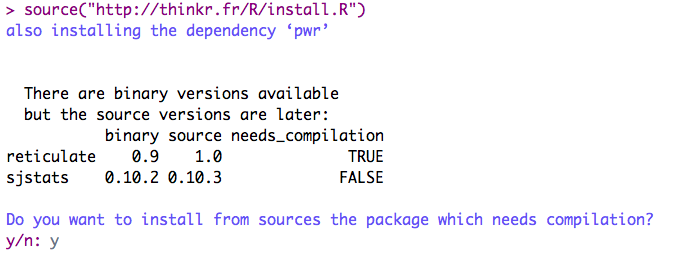
Vous êtes prêts !
Et voilà, vous êtes maintenant à jour et prêts pour participer à nos formations :
- Introduction & Remise à niveau en langage R (Niveau 1)
- Analyse de données avec R (Niveau 1 – Formation certifiante)
- Cartographie et SIG avec R (Niveau 1)
- Création de packages R (Niveau 2 – Formation certifiante)
- Programmation orientée objet dans R (R6) (Niveau 2)
- Conception d’interfaces Shiny (Niveau 3 – Formation certifiante)
Une formation vous intéresse ? Contactez-nous !