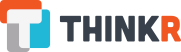C’est quoi tous ces onglets dans RStudio ? Comment j’exécute du code R ? C’est quoi un package ? Elles sont où mes fonctions ? Comment je les utilise ? Comment je lis l’aide de R ? Comment je met RStudio en dark mode pour avoir la classe ? Vous êtes débutant avec R et/ou RStudio, on vous aide à faire le premier pas.
Si vous n’avez pas tout suivi, on vous expliquait récemment comment installer R et RStudio, il est maintenant temps de les prendre en main !
Sommaire
Présentation de l’interface de RStudio
À l’ouverture, l’interface de RStudio se divise en 4 parties principales :
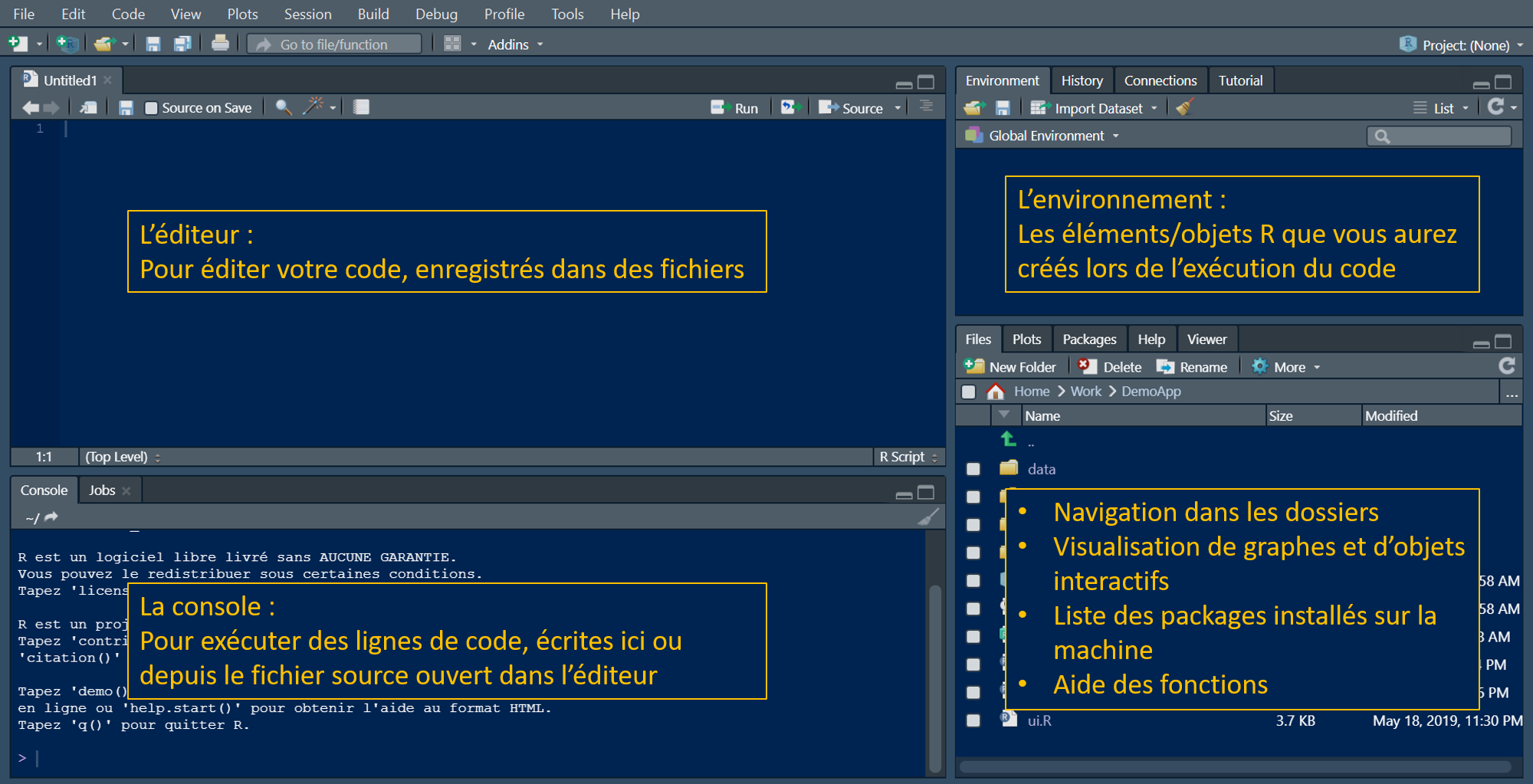
- L’Editeur pour éditer votre code, enregistré dans des fichiers
- La Console pour exécuter des lignes de code, écrites ici ou depuis le fichier source ouvert dans l’éditeur
- L’Environment : Les éléments/objets R que vous aurez créés lors de l’exécution du code. Et d’autres onglets dont la connexion à vos bases de données notamment.
- L’onglet Files pour la navigation dans les dossiers, notamment celui de votre projet. Plots pour l’affichage de graphique selon votre utilisation de vos scripts. Packages pour la liste des packages déjà installés sur la machine. Help pour l’aide des fonctions. Viewer pour afficher le contenu de pages HTML créées dans vos scripts.
Lancer ses premières lignes de code dans la console
Le code que vous écrivez dans la console est exécuté dès que vous tapez sur Entrée. Une fois le code exécuté, le signe > s’affiche et vous pouvez ensuite renseigner une nouvelle instruction. Si par exemple on tape 1 + 1 et Entrée :
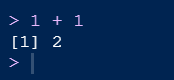
Si l’instruction renseignée n’est pas complète, un signe + s’affiche et il faut la compléter. Par exemple si on tape dans la console sum(1:10 puis Entrée :
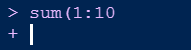
Il faut compléter l’instruction avec la parenthèse manquante afin de pouvoir l’exécuter.
Les projets R avec RStudio
Travailler en mode projet sur R est essentiel. Cela encourage à rendre votre travail portable, transférable à d’autres utilisateurs, sans changer le code. Être débutant ne vous empêche pas de suivre les bonnes pratiques !
Chaque projet dispose de son propre répertoire de travail, son espace de travail, son historique, et ses propres fichiers. Il détermine le contexte dans lequel le code sera exécuté.
Sur votre ordinateur, il s’agit d’un dossier dans lequel vous stockez le tout.
Avec RStudio, c’est aussi un dossier sur votre ordinateur, qui contient en plus un fichier de configuration dédié à RStudio.
Créer son premier projet avec RStudio
Pour créer un nouveau projet, cliquez dans le menu sur File > New Project…
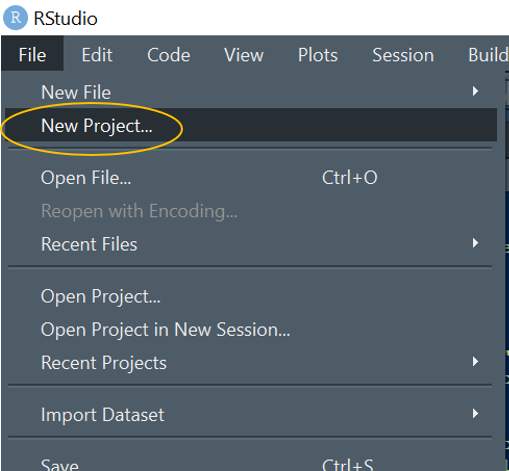
Vous aurez ensuite à faire un choix parmi 3 options : New Directory, Existing Directory ou Version Control.
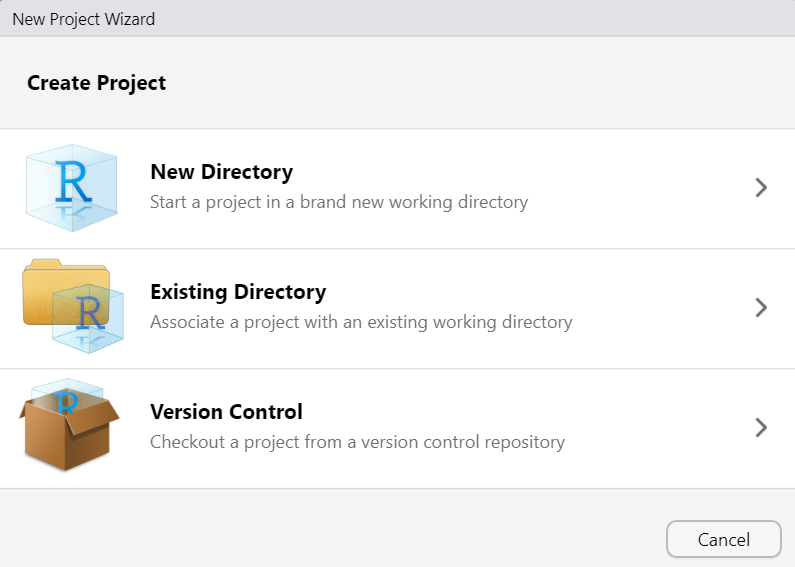
Ils correspondent aux 3 manières de créer un projet :
- New Directory : dans un nouveau dossier
- Existing Directory : dans un dossier déjà existant
- Version Control : dans un nouveau dossier en important un projet depuis Git (GitHub, Gitlab, BitBucket, …) ou SVN.
Si vous choisissez de créer un nouveau répertoire de travail (New Directory), vous aurez ensuite à spécifier quel type de projet vous souhaitez. Ce seront tous des projets R, mais certains seront déjà “préremplis” avec des fichiers nécessaires au projet (par exemple si vous souhaitez créer un package). Pour votre premier projet, choisissez le premier : New Project.
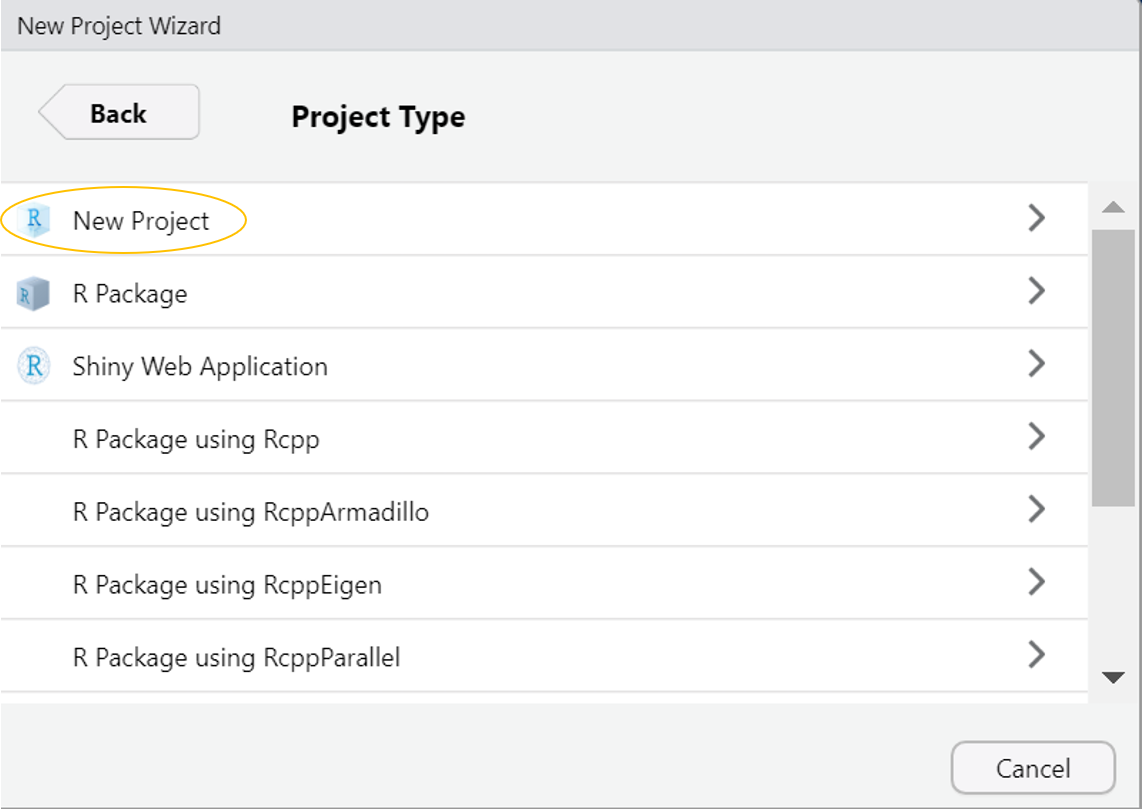
Dans l’interface suivante, nommez votre projet, choisissez le lieu de stockage sur votre ordinateur et validez.
Vous voilà maintenant dans votre nouvel espace de travail. Vous pouvez le vérifier en regardant si le nom du projet s’affiche bien en haut à droite de l’IDE :
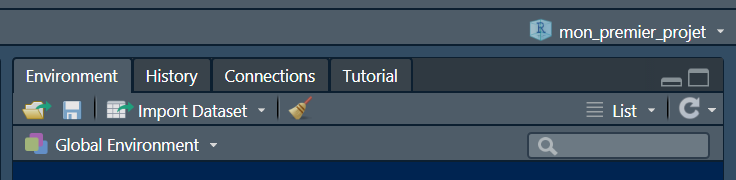
La partie dédiée à la liste des fichiers du projet, l’onglet Files, montre qu’un fichier de projet ayant pour extension ".Rproj" est créé dans le répertoire du projet. Il peut être utilisé comme raccourci pour ouvrir le projet directement.
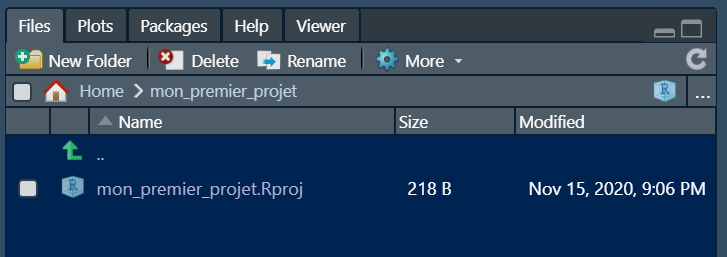
Si vous utilisez le gestionnaire de fichiers habituel de votre ordinateur, et que vous déposez un fichier ou un dossier (de données par exemple) dans le répertoire du projet, vous le verrez apparaître dans la liste de cet onglet Files. Il sera alors accessible à votre projet.
Ouvrir/fermer un projet R
Par la suite, pour ouvrir votre projet, vous pouvez soit double-cliquer sur le fichier .Rproj dans votre navigateur de fichiers, soit depuis RStudio : File > Open Project…, soit le retrouver dans la liste File > Recent Projects.
À l’ouverture d’un projet, une nouvelle session R est démarrée et le répertoire courant devient celui du projet.
Pour fermer un projet, utilisez File > Close Project.
Vous pouvez travailler sur plusieurs projets en simultané, en ouvrant différentes sessions RStudio. Vous verrez qu’en ouvrant un projet existant, RStudio vous demande, avec une case à cocher, si vous voulez l’ouvrir dans une nouvelle session.
Recommandation : Lorsque vous fermez un projet, par défaut, RStudio vous demande si vous souhaitez enregistrer les données de la session dans un fichier .RData. Pour des questions de reproductibilité de votre travail, nous vous déconseillons fortement d’accepter. Vous pouvez d’ailleurs bloquer ce choix dans les options générale de RStudio.
Créer son premier script R
Maintenant que vous êtes dans votre tout nouveau projet R, vous allez pouvoir commencer à travailler, et créer un fichier R dans lequel sera sauvegardé votre code. Pour cela, cliquez sur File > New File > R Script ou vous pouvez utiliser le raccourci clavier CTRL + MAJ + N. Votre nouveau script s’ouvre dans la partie éditeur, vous pouvez commencer votre code.
Tapez par exemple les instructions suivantes dans l’éditeur :
v1 <- 1:10
v2 <- rnorm(10)
v3 <- LETTERS[1:10]
v1
v2
v3Il ne se passe rien tant que vous n’avez pas exécuté le code. Le script est un fichier de stockage de vos commandes, les commandes ne sont exécutées que si vous le demander explicitement.
Par exemple, si vous vous placez sur la première ligne, vous pouvez pour l’exécuter en tapant CTRL + Entrée
Votre code est exécuté et le curseur passe alors à la ligne suivante. Vous pouvez également sélectionner plusieurs lignes de votre code et les exécuter de la même manière que précédemment.
v1 <- 1:10
v1## [1] 1 2 3 4 5 6 7 8 9 10Les lignes de code ci-dessus permettent de créer des objets R. Ces objets qui stockent des valeurs sont réutilisable dans la suite de votre code. Les objets que vous venez de créer sont visibles et listés dans l’onglet Environnement :
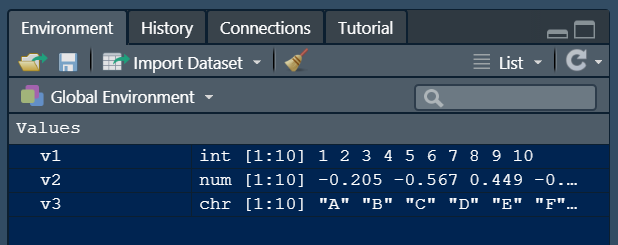
Pour sauvegarder votre code, tapez sur CTRL + S ou File > Save.
RStudio vous permet également de coder dans d’autres langages que R, et il est possible depuis l’IDE de créer de nombreux types de fichiers lisibles et exécutables par RStudio : RMarkdown, Shiny, Scripts C++, Python, HTML, CSS, JavaScript, SQL, …
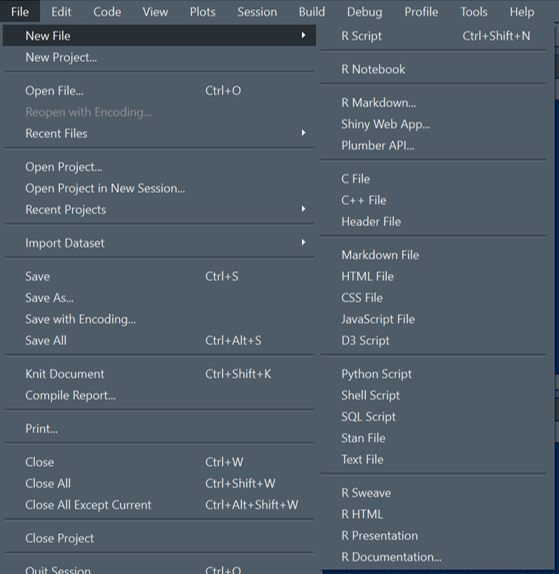
Qu’est-ce-qu’un package R ?
Les packages R sont des modules complémentaires qui permettent d’augmenter les capacités de R.
Ils contiennent un ensemble de fonctions R, relatives à un domaine ou un sujet spécifique. Certains packages sont dédiés à la manipulation des données, comme par exemple {dplyr}, à la data visualisation comme {ggplot2}, à l’analyse statistique, et bien d’autres choses encore.
En effet, la communauté R étant très vaste et hétéroclite, et puisque R est un langage open source qui invite ses utilisateurs au partage, un large spectre de packages est disponible, que ce soit officiellement sur le CRAN, en développement sur GitHub, ou encore sur Bioconductor. Rien que sur le CRAN, on dénombre à ce jour plus de 16 000 packages !!
Un package est rarement totalement indépendant. Il arrive souvent qu’il utilise des fonctions d’autres packages, on parle alors de dépendances du package.
Un package R, c’est comme une application tablette ou smartphone. Vous devez les télécharger depuis le magasin officiel pour les installer sur votre machine. Puis vous devez ouvrir l’app ou charger le package pour pouvoir l’utiliser.
Télécharger et installer un package R
Quand on travaille sur RStudio, on a 3 possibilités pour installer un package depuis le dépôt CRAN officiel :
- via la console : par exemple, je souhaite installer le package
{tidyr}. Je tape dans la console le code suivant, puis Entrée
install.packages("tidyr")- via l’onglet Packages dans la partie en bas à droite de RStudio : cliquez sur Install, renseignez le nom du package en question, puis Install de nouveau. Pour installer les dépendances du packages, on laissera la case Install dependencies cochée (En ligne de commande, c’est le cas par défaut).

- via le menu de RStudio : Tools > Install Packages…
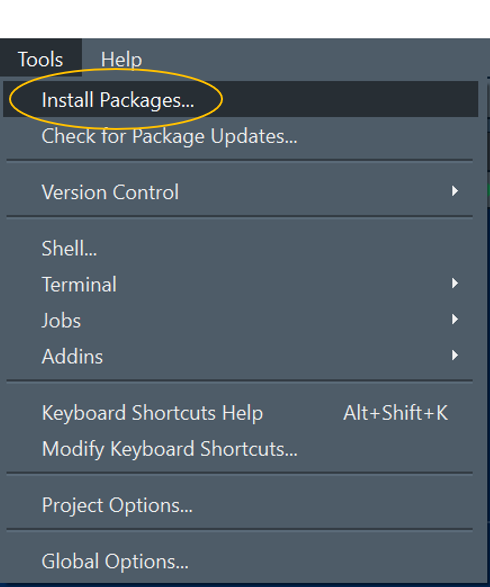
Charger un package pour utiliser ses fonctionnalités
Vous ne pouvez charger un package R que si vous l’avez installé. Sinon vous verrez ce message d’erreur:
## Error in library(toto): there is no package called 'toto'ou en français
## Error in library(toto) : aucun package nommé ‘toto’ n'est trouvéPour pouvoir utiliser les fonctions d’un package installé, il faut le charger dans notre session R.
Dans la console (ou l’éditeur), on tape et exécute la ligne suivante :
library(tidyr)Vous verrez, dans l’onglet Packages, que la case à côté du package chargé est maintenant cochée.
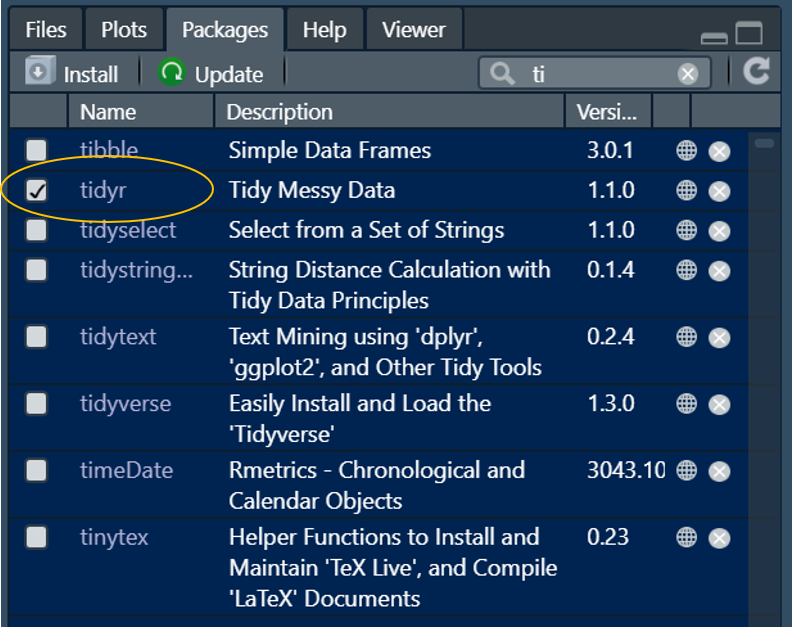
Voilà, vous pouvez maintenant appeler les fonctions de {tidyr} comme bon vous chante !
Note : Certains packages de base sont déjà installés et leurs fonctions sont accessibles sans avoir besoin de les charger :
{base},{methods},{datasets},{utils},{stats},{graphics}et{grDevices}. Vous pouvez voir la liste des packages chargés dans votre session en cliquant sur Global Environment :
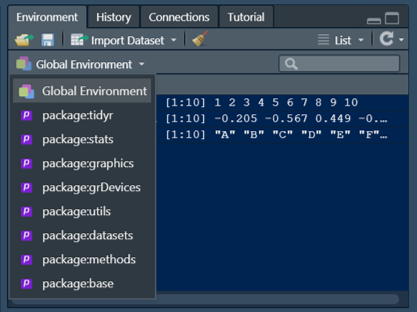
Bonne pratique : Nous vous recommandons de noter les chargements des packages tout en haut de vos scripts. De cette manière, un futur utilisateur, y compris vous dans 6 mois, peut voir en coup d’oeil la totalité des packages nécessaires à l’exécution de ce script. De même, quand vous travaillerez avec des scripts au format RMarkdown, votre premier réflexe sera de créer un chunk pour charger les packages.
Accéder à la liste des fonctions d’un package
Pour savoir quelles sont les fonctions d’un package et en avoir la liste, vous pouvez cliquer dans l’onglet des Packages, sur le nom du package en question. J’ai par exemple cliqué sur tidyr :
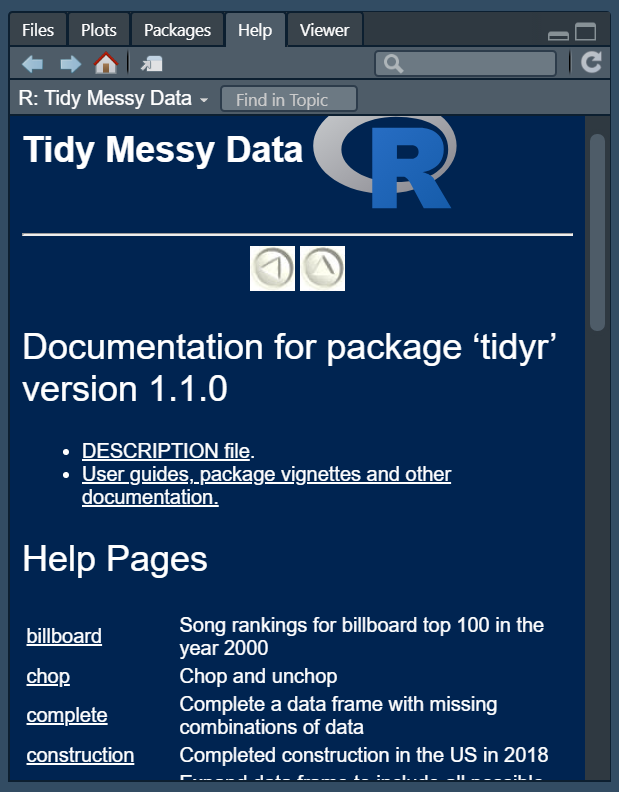
Accéder à l’aide d’une fonction
Une fois que vous avez accédé à la liste des fonctions d’un package comme explique ci-dessus, vous pouvez voir l’aide de ces fonctions en cliquant sur leur nom dans l’onglet Help:
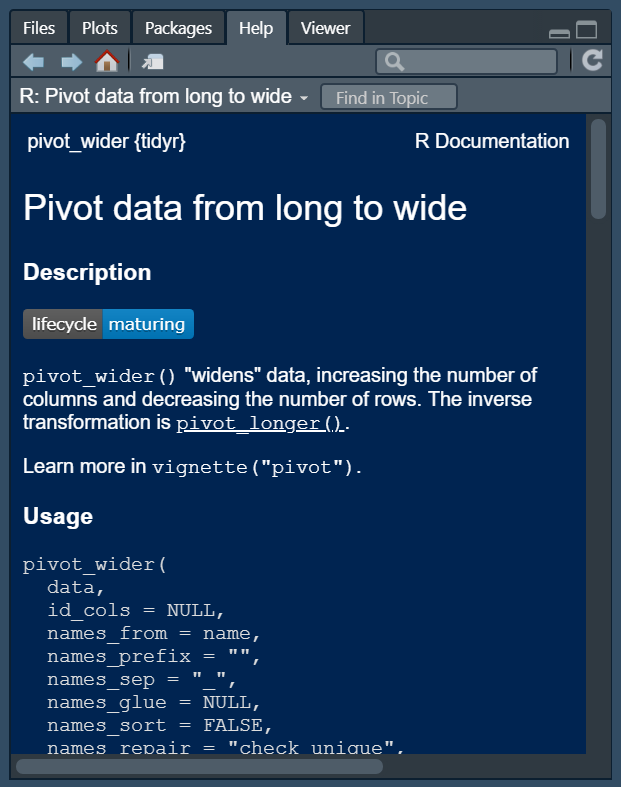
Vous y retrouverez une description de la fonction et de ses paramètres, ainsi que dans la plupart des cas des exemples reproductibles d’application de ces fonctions.
Il est également possible d’accéder à l’aide d’une fonction en tapant help(nom_de_la_fonction) ou ?nom_de_la_fonction depuis la Console.
Enfin, si vous n’êtes pas sûrs de l’orthographe de votre fonction ou que vous souhaitez faire une recherche par mot clé (en anglais toujours), vous pouvez taper help.search("mot") ou ??mot depuis la Console.
Comprendre l’aide d’une fonction R
L’aide de R est incluse dans le package que vous téléchargez. C’est une règle pour avoir le droit d’être recensé sur les serveurs du CRAN. Par construction, un package doit contenir un minimum d’informations sur les fonctions qu’il expose. L’aide est disponible hors connexion Internet si vous le souhaitez.
Prenons l’exemple de la fonction de base sort(). Affichez l’aide de cette fonction avec ?sort. Voici les extraits du contenu, de haut en bas.
sort {base}: Rappel du nom de la fonction, et du {package} dans lequel elle est disponibleSorting or Ordering Vectors: Titre de la fonction résumant son action- Description : Description un peu plus détaillée de l’action de la fonction
Description
Sort (or order) a vector or factor (partially) into ascending or descending order. For ordering along more than one variable, e.g., for sorting data frames, see order.- Usage : Quelle écriture utiliser et liste de tous les paramètres possibles. Certains paramètres présentent une valeur par défaut qu’il ne vous est pas nécessaire de renseigner. Les 3 points
...dénotent la possible utilisation de paramètres supplémentaires dans des cas très particuliers ou des fonctions enfants. Comme ici, il peut y avoir d’autres fonctions présentées lorsqu’elles sont de la même famille que la fonction principale (fonctionnalités proches ou liées).
Usage
sort(x, decreasing = FALSE, ...)- Arguments : Liste de tous les paramètres évoqués dans Usage avec l’explication de ce qu’il faut renseigner pour les utiliser. Notez les précisions quant à l’utilisation des 3 petits points
.... - Details (facultatif) : Explications plus avancées de l’utilisation de la fonction dans des cas précis. Ici, sont détaillés les algorithmes de tri utilisés selon le choix des utilisateurs. Vous noterez quelques citations de publications des scientifiques ayant développés ces méthodes.
- Value : Sortie de la fonction. Une fonction ne renvoie toujours qu’un seul et unique objet en sortie. Cet objet peut contenir plusieurs valeurs. La partie Value explique le contenu des objets qui sortent de votre fonction, selon les valeurs des paramètres que vous avez définis.
- References (facultatif) : Liste des publications scientifiques sur lesquelles reposent les algorithmes utilisés dans la fonction. Souvenez-vous que R est un langage et logiciel développés à l’origine par des scientifiques et pour des scientifiques. Une grande partie des packages et donc des fonctions utilisent des algorithmes développés et publiés par des scientifiques. Vous devriez en retrouver la bibliographie dans cette section.
- See Also (facultatif) : Liste de fonctions similaires ou en lien avec la fonction que vous explorez. Cliquez sur leur nom pour en voir la page d’aide.
- Examples (facultatif mais recommandé) : Exemples reproductibles pour l’utilisation de la fonction. Les exemples qui sont proposés dans cette partie sont exécutables en l’état et ont été testés par le CRAN sur différents OS. Avec RStudio, vous pouvez sélectionner la code et faire CTRL + Entrée, le code s’exécute directement dans la Console. Ces exemples vous permettent de voir l’effet attendu de la fonction. Seules les parties notées
## Not run:ne sont pas validées par le CRAN. Ces sections apparaissent sur des exemples qui ne peuvent pas être testés sans des conditions particulières, par exemple la connexion à une base de données. Ils apparaissent aussi lorsque les calculs sont volontairement très longs car le CRAN limite les temps d’exécution des exemples. C’est le cas pour cette fonctionsort()dont l’exemple en## Not run:est mis à titre illustratif. [Package base version 4.0.3 Index]: Rappel du nom du package et de sa version. Cliquer sur Index pour aller à la liste des fonctions de ce package.
Personnaliser RStudio
Un peu de paillettes, c’est bien aussi ! Faîtes-vous plaisir, mais attention aux yeux !
L’organisation des panels RStudio
Vous avez un de ces écrans ultra larges et incurvés qui font pâlir d’envie vos collègues et vous préférez avoir votre Console à droite de votre Editeur plutôt qu’en dessous ? (on peut en avoir envie même sur un petit écran de portable hein 😉 ) Et bien c’est possible !
Pour gérer l’organisation des différents panels de RStudio, suivez : Tools > Global Options… > Pane Layout. On y retrouve les 4 panneaux de RStudio. En cliquant sur les menus déroulants propres à chaque partie, on peut sélectionner le contenu que l’on souhaitera y faire figurer. Par exemple, je souhaite décaler la console en haut à droite :
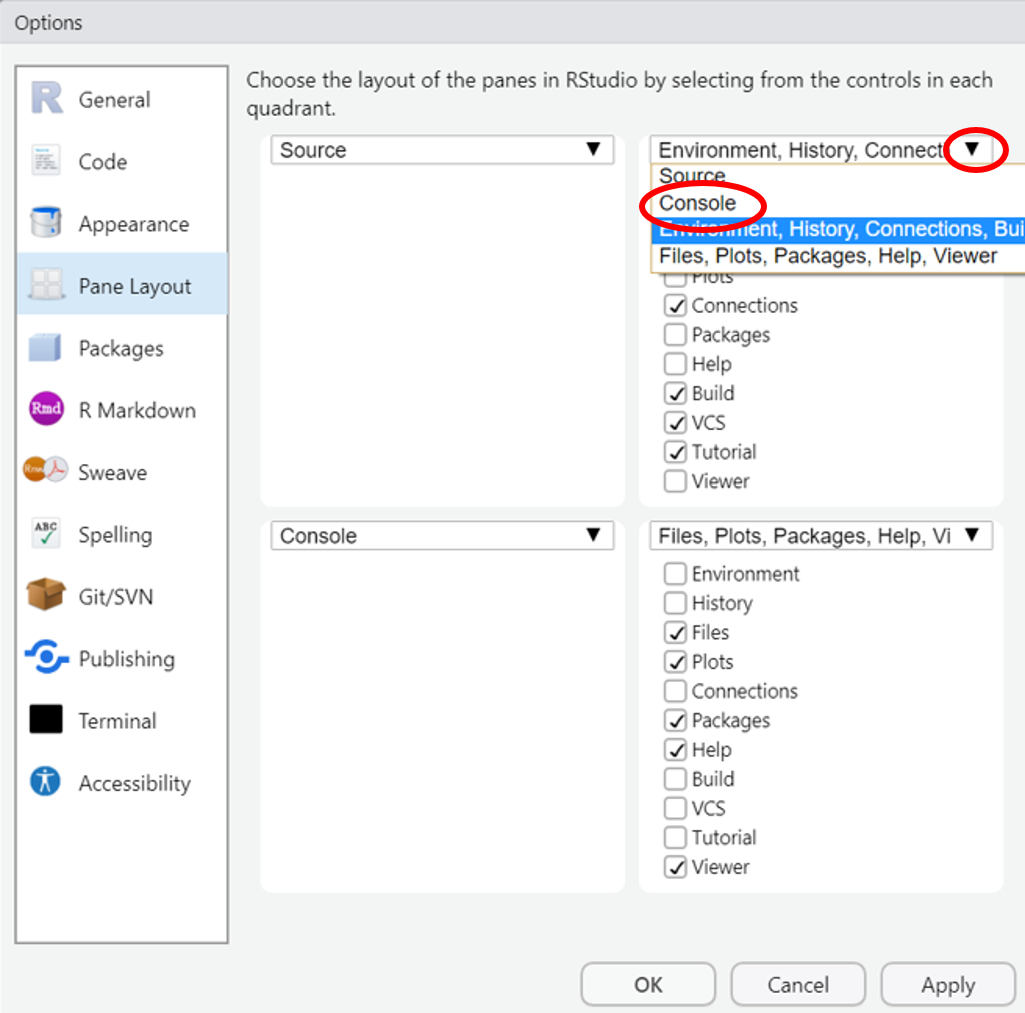
Je me retrouve maintenant avec un RStudio qui ressemble à ça, avec la console à droite :
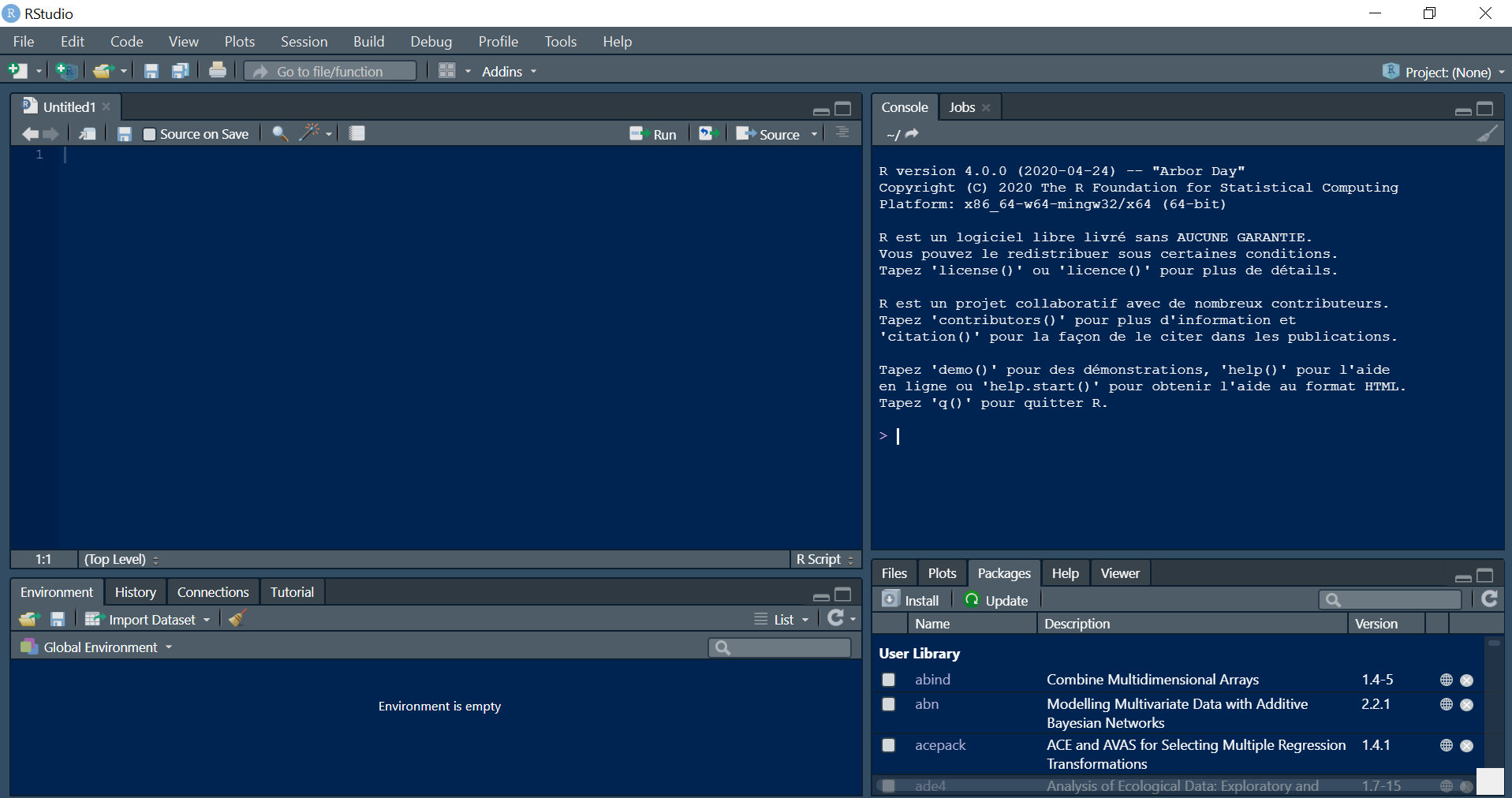
Bon j’imagine que maintenant vous vous posez la question : comment faire pour avoir ces couleurs et pas ce blanc trop lumineux qui me fatigue les yeux ? J’y viens !
La personnalisation de l’apparence et du thème
En suivant : Tools > Global Options… > Appearance, vous trouverez de quoi modifier :
- le thème RStudio, qui définira l’apparence hors éditeur et console
- le niveau de zoom
- la police et la taille des caractères dans l’éditeur et la console
- le thème de l’éditeur qui définira la couleur du fond ainsi que la coloration syntaxique de votre code
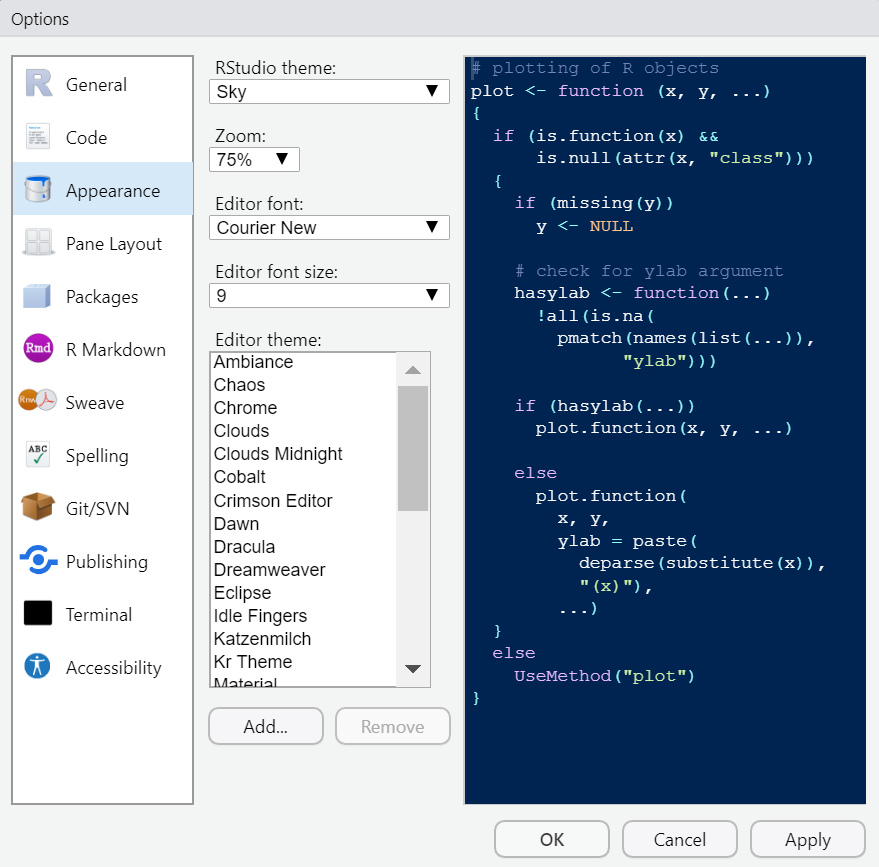
Pour aller plus loin…
Vous vous sentez prêts à coder vos premières fonctions et créer votre premier package ? Nous avons un article qui vous explique comment créer un package R en quelques minutes. Vous êtes intéressés par nos offres de formation ? N’hésitez pas à nous contacter !
Article rédigé par Élena Salette, avec la participation de Sébastien Rochette.