Soyez les bienvenus dans cette seconde étape de notre présentation de l’utilisation de VSCode pour utiliser notre langage de programmation préféré !
Si vous avez raté la première étape et que vous souhaitez savoir comment mettre en place un VSCode fonctionnel pour faire du R c’est par ici.
Si tout est fonctionnel de votre côté, c’est parti !
NB : Je suis utilisateur de Ubuntu 22.04 avec un VSCode configuré en anglais : les captures vidéo présentées ici sont susceptibles d’être légèrement différentes sur votre machine, en fonction de l’OS que vous utilisez et du paramétrage de VSCode.
Sommaire
Continuons la configuration de VSCode
Customiser l’apparence de son VSCode
Vous trouvez le thème par défaut un peu austère ? Pas d’inquiétude c’est très simple de pouvoir “pimper” votre nouvel éditeur de code favori :-).
Si vous voulez apporter votre touche personnelle, allez jeter un oeil à la section
“File -> Preferences -> Theme”.
Certaines extensions vous proposent également des thèmes supplémentaires.
Pour ma part, le thème fourni par l’extension Atom One Light Theme me plait bien, je vais donc ajouter cette extension ainsi que l’extension vscode-icons, qui permet de différencier les fichiers en fonction de leur extension via une icone dédiée.
Quelques extensions supplémentaires à installer
Pour la suite de nos opérations, nous aurons besoin d’installer également l’extension suivante :
- quarto
- Si le logiciel Quarto n’est pas installé sur notre machine, il est également nécessaire de l’installer
- Profitez-en pour installer le package R dédié :
install.packages("quarto") - Si tout est ok l’instruction R
quarto::quarto_version()devrait vous renvoyer un numéro de version (1.3.450 ici)
L’installation des 2 extensions suivantes est également conseillée :
- Path Intellisense : pour compléter automatiquement les chemins vers les fichiers
- Live Server : pour visualiser des fichiers html dans VSCode (bien pratique lors qu’on construit un fichier Rmd)
Les raccourcis clavier à configurer
Vous utilisiez probablement des raccourcis clavier dans RStudio, pour insérer un pipe ou pour créer un nouveau chunk de code par exemple. Ceux-ci ne sont pour le moment pas fonctionnels.
Encore une fois, cette étape est presque un jeu d’enfant. Pour éviter de devoir configurer manuellement tous les raccourcis clavier nous allons une nouvelle fois nous tourner vers l’excellent dépôt Github vscode-R.
La modification des raccourcis clavier peut se faire en cliquant sur “File -> Preferences -> Keyboard shortcuts” et en éditant à la main chacun des raccourcis. Il existe heureusement une solution plus simple, à partir du même menu il est possible d’éditer un fichier keybindings.json dans lequel on va centraliser tous nos raccourcis.
La vidéo ci-après vous propose de récupérer l’intégralité des raccourcis fournis. Plusieurs points de vigilance néanmoins :
- le
pipepar défaut configuré ici est celui du package{magrittr}:%>%. Pour ma part je l’ai substitué par lepipenatif disponible pour R >= 4.1 (|>) - le raccourci proposé pour l’ajout d’un nouveau chunk de code dans un document .Rmd ou .qmd est ici Ctrl + Shift + I, tandis que dans RStudio il est configuré comme Ctrl + Alt + I
- les utilisateurs de Mac devront substituer les commandes “Ctrl” par “Cmd”
- Point le plus important : ces raccourcis ne sont que des suggestions ! La force de VSCode, c’est qu’il est 100% personnalisable. Si vous préférez d’autres raccourcis, n’hésitez pas !
Quelques raccourcis clavier présents nativement dans VSCode et qui peuvent vous être utiles :
- Commenter / décommenter du code : « Ctrl + Shift + : » (cette commande fait les deux opérations), ou « Ctrl + K + C » pour commenter et « Ctrl + K + U » pour décommenter.
- Moyen mnémotechnique : le K fait référence au « K »ode (désolé pour l’orthographe), le C fait référence à « Comment » et le U à « Uncomment »
- Indenter du code : « Ctrl + K » puis « Ctrl + F » (ici le F fait référence à « Format »)
- Rechercher dans les fichiers : « Ctrl + Shift + F »
- Remplacer dans les fichiers : « Ctrl + Shift + H »
Les options de configuration à rajouter dans VSCode
Nous avions déjà pu toucher au fichier de configuration de VSCode dans le précédent article, lorsqu’il a fallu indiquer le chemin d’installation de radian en vue de faire fonctionner notre terminal R.
Nous proposons sur ce lien un ensemble de paramètres supplémentaires.
On va par exemple définir un formattage automatique du code R au moment de l’enregistrement d’un fichier. Pour avoir toutes les infos sur ces options, vous pouvez copier-coller leur nom (par exemple r.alwaysUseActiveTerminal) dans le menu de recherche disponible via “File -> Preferences -> Settings ».
La recommandation ici est la même que pour les raccourcis clavier, il s’agit uniquement de suggestions, libre à vous de les appliquer ou non.
Sachez néanmois que les vidéos à venir dans cet article ont été réalisées avec un VSCode configuré comme préconisé ici.
Si vous souhaitez voir l’ensemble des paramètres possibles relatifs à la configuration de R, suivez “File -> Preferences -> Settings -> Extensions -> R”.
Comme pour les raccourcis clavier, plutôt que de renseigner à la main les options que l’on souhaite changer, nous allons éditer un fichier dédié : settings.json.
Pour appliquer les paramètres recommandés, c’est ici :
Sauvegarder ses paramètres
Les étapes précédentes ont pu vous paraitre un peu fastidieuses, c’est pourquoi il serait dommage de devoir tout recommencer, en cas de réinstallation de VSCode ou de changement d’ordinateur.
Si vous possédez un compte github (si vous n’en possédez pas il n’est jamais trop tard pour changer d’avis -> c’est par ici), vous allez pouvoir profiter de la synchronisation automatique de votre configuration.
Pour l’activer rendez-vous dans “File -> Preferences -> Backup and Sync Settings”. Vous pouvez choisir de sauvegarder soit sur un compte Github soit sur un compte Microsoft.
Si vous êtes encore avec nous, votre patience va être récompensée, car nous allons enfin pouvoir refaire du R
Le R dans VSCode, c’est ici !
Comment retrouver l’équivalent d’un projet RStudio dans VSCode ?
Sur cette partie, il va falloir faire le deuil du petit fichier .RProj auquel vous êtiez habitués.
Pour autant, il est tout à fait possible d’être dans les mêmes conditions que lorsque vous travailliez avec un projet RStudio, et notamment de bénéficier du fait que le répertoire de travail se trouve à la racine du projet.
Dans VSCode c’est le notion de dossier (Folder dans la vidéo ci-après) qui va faire référence au répertoire de travail.
Vous remarquerez l’existence d’une arborescence de fichiers dans la panneau de gauche de VSCode, dans lequel on retrouve notamment le fichier “.txt” que j’ai crée.
Vous pourrez notamment constater dans la vidéo que l’instruction R getwd(), qui renvoie le répertoire de travail, indique bien le dossier que nous avons choisi d’ouvrir dans VSCode.
Cette vidéo vous remontre également comment créer un terminal R
Comment créer un nouveau script R et envoyer du code dans la console ?
Pour créer son premier script, nous retournons sur le menu “File” que nous commençons à bien connaitre, puis cliquons sur “New File”.
VSCode nous facilite ici la tâche en proposant la création d’un “R document”.
Une fois notre document crée (et éventuellement enregistré) il est possible de taper du code qu’on envoie dans la console via notre instruction “Ctrl + Entrée”.
Attention, pour que cela fonctionne vous devez avoir un terminal R ouvert, si vous avez configuré votre VSCode comme indiqué précédemment, l’instruction « Ctrl + Entrée » vous a normalement ouvert un terminal. Si vous n’avez pas utilisé le fichier de configuration fourni plus tôt et que vous avez un trou de mémoire à ce sujet n’hésitez pas à jeter un oeil à la fin de la vidéo précédente.
Vous remarquerez sur la fin de la vidéo que nous explorons pour la première fois le petit bouton avec le logo de “R” sur le panneau de gauche de VSCode.
On retrouve ici des éléments familiers pour les utilisateurs de RStudio, notamment la partie qui concerne les objets présents dans l’environnement.
Comment fonctionne l’autocomplétion des paramètres de fonction ?
Vous aviez peut-être l’habitude dans RStudio d’utiliser la touche Tabulation de votre clavier pour afficher les paramètres d’une fonction et les faire défiler.
Dans un script R ouvert avec VSCode, ceci ne fonctionnera plus. En revanche, comme vous pourrez le constater dans la vidéo ci-dessous, VSCode va bien nous aider à compléter le nom de la fonction, va afficher la liste des paramètres existants, et va proposer de compléter le nom des paramètres que nous commencerons à taper.
En revanche, dans le terminal (si radian est installé), l’utilisation de la touche Tabulation vous permettra bien de faire défiler les paramètres les uns après les autres, comme dans RStudio.
Comment créer un nouveau fichier .Rmd et le tricoter ?
Il existe 3 façons différentes de créer un fichier .Rmd :
- Passer par “File -> New File -> R Markdown” : une liste de template vous sera alors proposée. Cependant la liste ne sera pas la même que dans RStudio, le template basique permettant notamment de créer un fichier html ne sera pas proposé (voir début de la vidéo)
- Passer par “File -> New Text File” puis cliquer sur “Select a language” et taper “rmd”. Vous aurez alors un document vierge dans lequel l’en-tête habituel devra être tapé à la main (suite de la vidéo)
- Utiliser un des deux templates fournis par le package
{rmarkdown}via :rmarkdown::draft(file = "toto", template = "github_document", package = "rmarkdown")rmarkdown::draft(file = "toto", template = "html_vignette", package = "rmarkdown")
Une fois que c’est fait, l’heure est enfin venue de taper du code !
Mais comment je rajoute un nouveau chunk ?
Si vous êtiez amateur du petit bouton dédié dans RStudio, il va falloir apprendre à vivre sans. Ici on utilisera le raccourci clavier défini il y a un petit moment (si vous avez suivi à la lettre les recommandations, il s’agit de Ctrl + Shift + I).
Et comment je tricote mon document ?
2 solutions :
- Soit on utilise le petit bouton en forme de symbole “Lecture” en haut à droite
- Soit on utilise le raccourci Ctrl + Shift + K
Vous remarquerez que les étapes de tricotage apparaissent dans un espace dédié en bas de l’écran, appelé “Output”.
Et pour voir mon fichier html ?
Votre document html ne s’ouvre pas par défaut. Si vous avez installé l’extension VSCode “Live Server”, il va falloir faire un clic droit sur votre fichier html dans l’arborescence de fichiers et choisir « Open with Live Server ».
Comme d’habitude tout est résumé en vidéo :
Comment créer un nouveau fichier .qmd et le tricoter ?
Quarto est un système de publication scientifique et technique basé sur Pandoc. Il est multi-langage, on peut en effet intégrer dans un document .qmd des chunks de R, Python, Javascript ou encore Julia.
Si vous êtes habitués aux .Rmd, vous ne devriez pas être fondamentalement perdus avec les .qmd. Pour en savoir plus sur Quarto c’est par ici.
Avant de vous lancer assurez-vous d’avoir installé tout ce qu’il faut (voir la section “Quelques extensions supplémentaires à installer”).
On passe encore une fois par le menu “File -> New File” et on choisit un “Quarto document”.
L’ajout de chunks de code va se faire avec le même raccourci clavier que pour les documents .Rmd.
Quarto va vous offrir la possibilité de consulter votre document en temps réel, sans avoir besoin de passer par une extension, comme nous avions du le faire avec le document .Rmd.
Il est même possible de rafraichir la vue HTML du document à chaque fois que le .qmd est sauvegardé.
Attention cette opération nécessite l’ajout d’une option supplémentaire.
Pour voir tout ca en direct, rendez-vous dans la vidéo ci-dessous :
Et la suite ?
Ce second article sur VSCode vise à vous donner les clés pour être capable de faire de l’analyse de données et du reporting comme vous pouviez le faire dans RStudio.
Il est impossible d’aborder tous les sujets, liés à R ou non. Voici quelques ressources supplémentaires qui pourront vous être utiles pour devenir un ninja de VSCode 🙂
- Réorganiser les fenêtres dans VSCode (en anglais)
- Utiliser des addins RStudio dans VSCode (en anglais)
- Comment ne pas être perdu avec VSCode quand on vient de RStudio ?
La prochaine fois nous parlerons de :
- créer un package R
- débugger son code
- versionner son code avec Git
- … et d’autres choses, mais toujours avec VSCode bien sur 🙂
A bientôt !
Nos articles sur VSCode
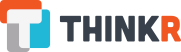
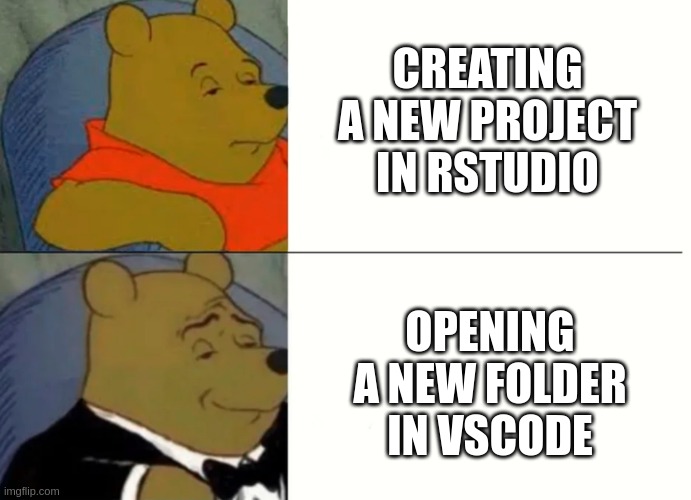




Laisser un commentaire