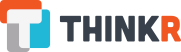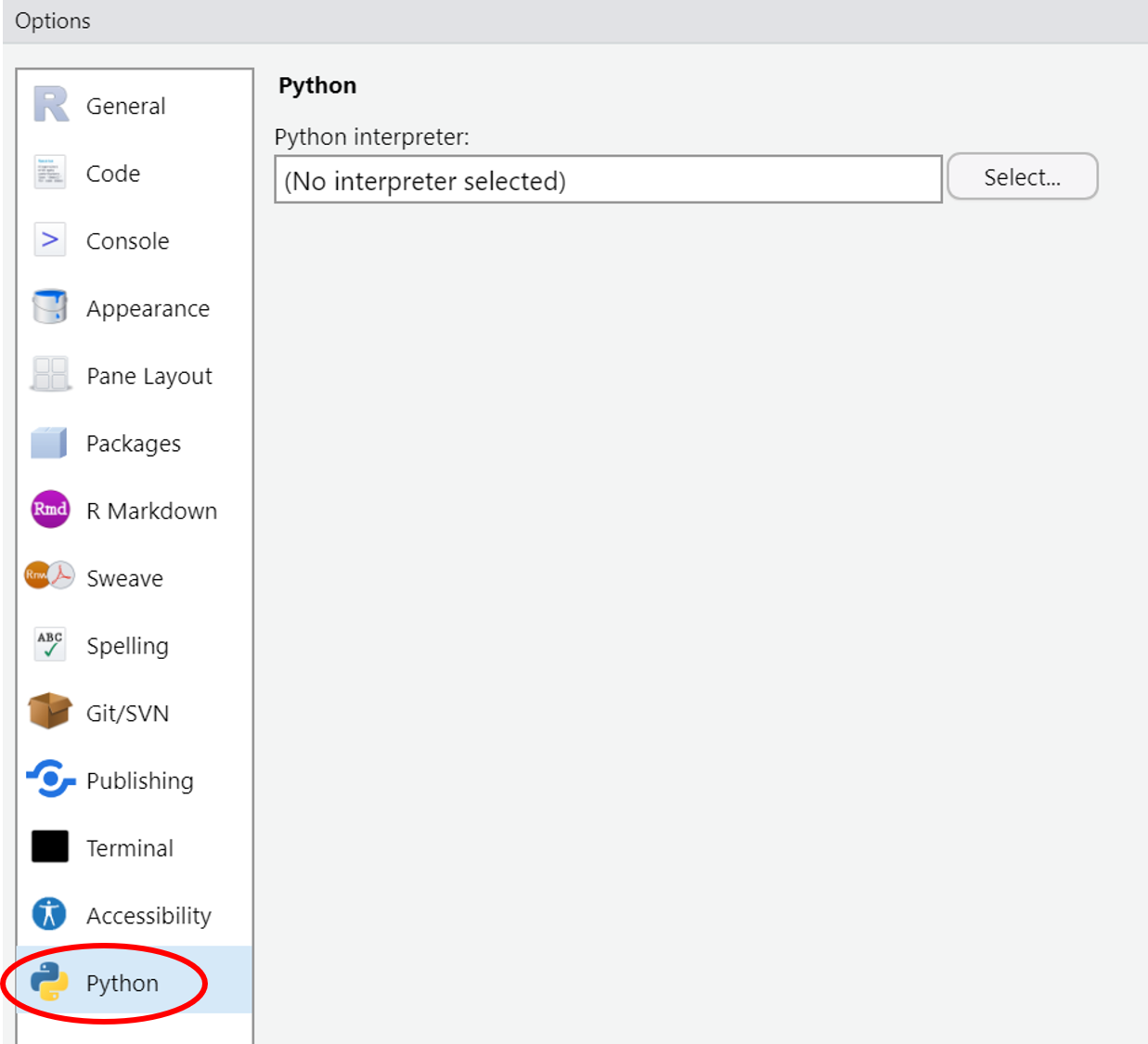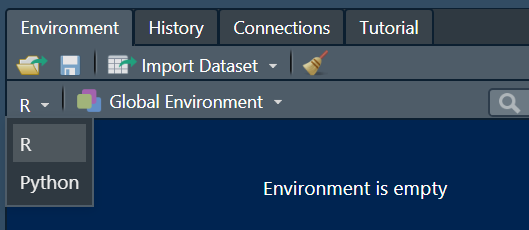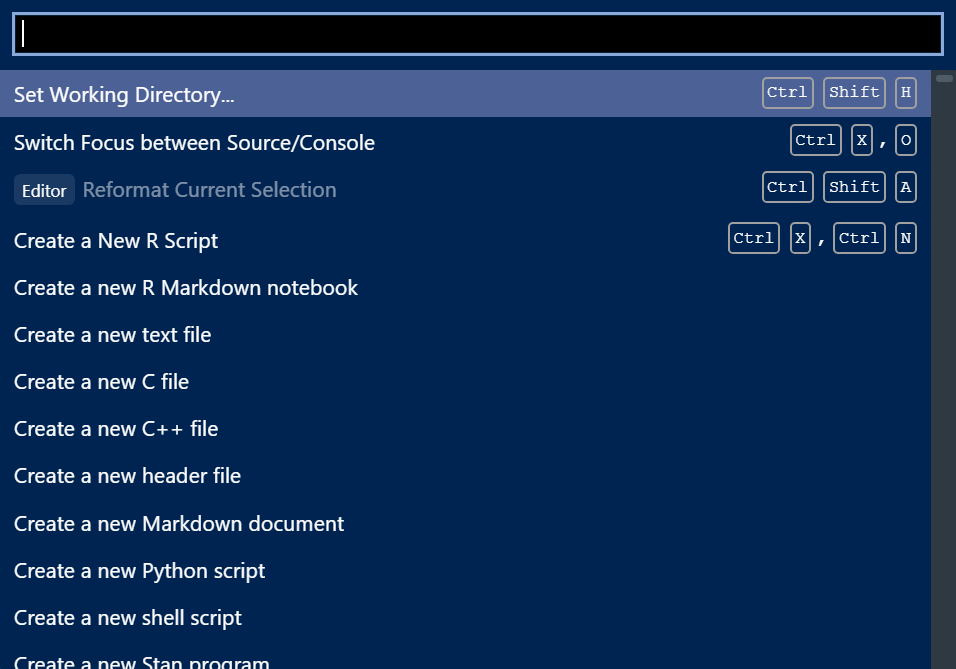On commence l’année avec un tout nouveau tout beau RStudio, disponible depuis le 19 janvier. Alors, c’est quoi les news ? Du RMarkdown qui a bénéficié d’un superbe éditeur visuel, des nouvelles possibilités pour Python, plus de liberté dans l’organisation des panneaux, des parenthèses colorées, … Bref, notre IDE préféré s’est encore bien amélioré durant ces derniers mois. On vous en dit plus de suite !
Sommaire
Je veux installer la dernière version de RStudio ! NOW !
Pour installer la dernière version de RStudio, c’est sur la page produits de RStudio que ça se passe.
Rédiger du RMarkdown avec un éditeur de texte comme dans Word
Show devant avec l’éditeur visuel !
C’est une des plus importantes nouveautés de cette version : l’éditeur Markdown dispose maintenant d’un nouveau mode, beaucoup plus visuel et user-friendly.
Au moment-même où je vous écris, mon RMarkdown ressemble à ça :
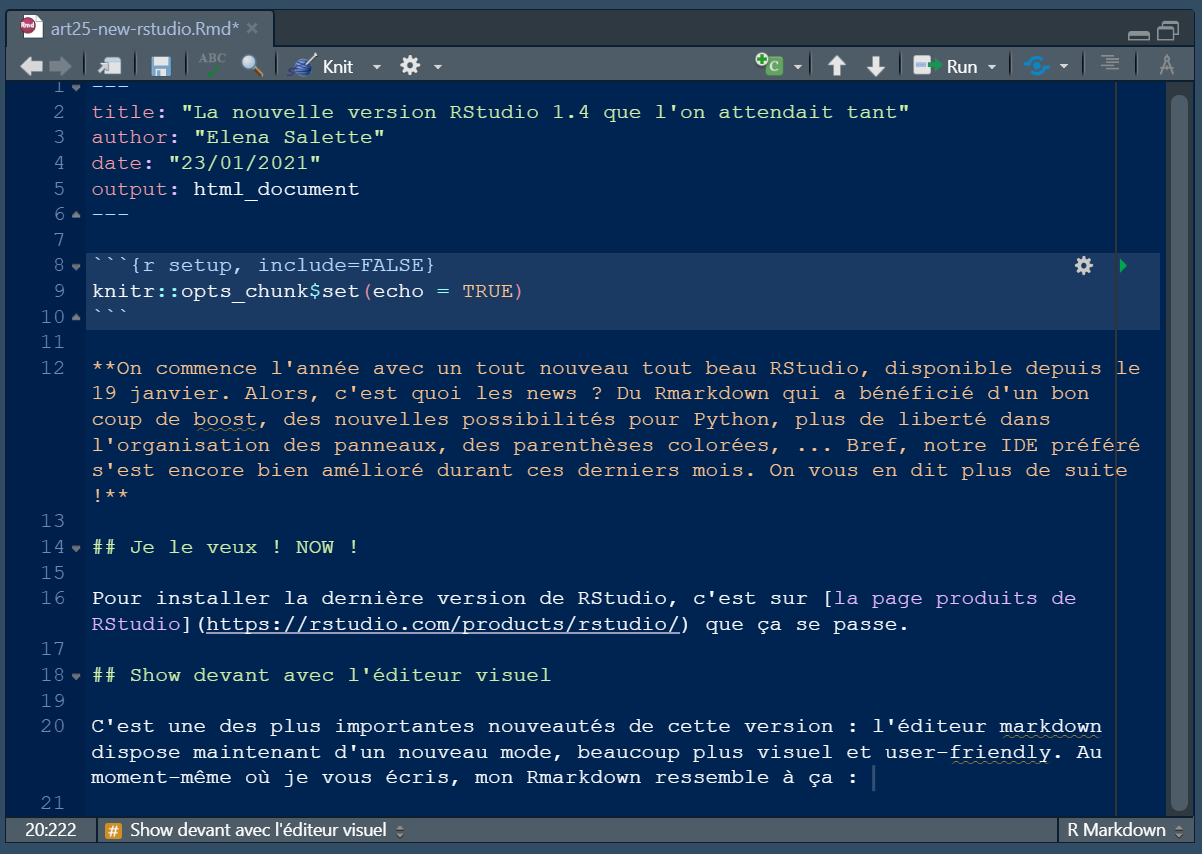
Vous remarquez, en haut à droite, le petit compas ?
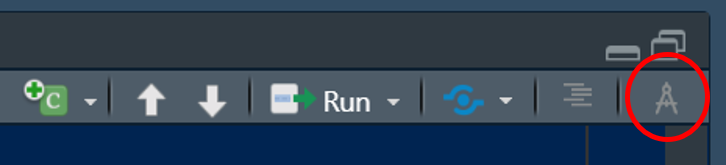
Et bim !
Vous pouvez maintenant pré-visualiser votre Rmd :
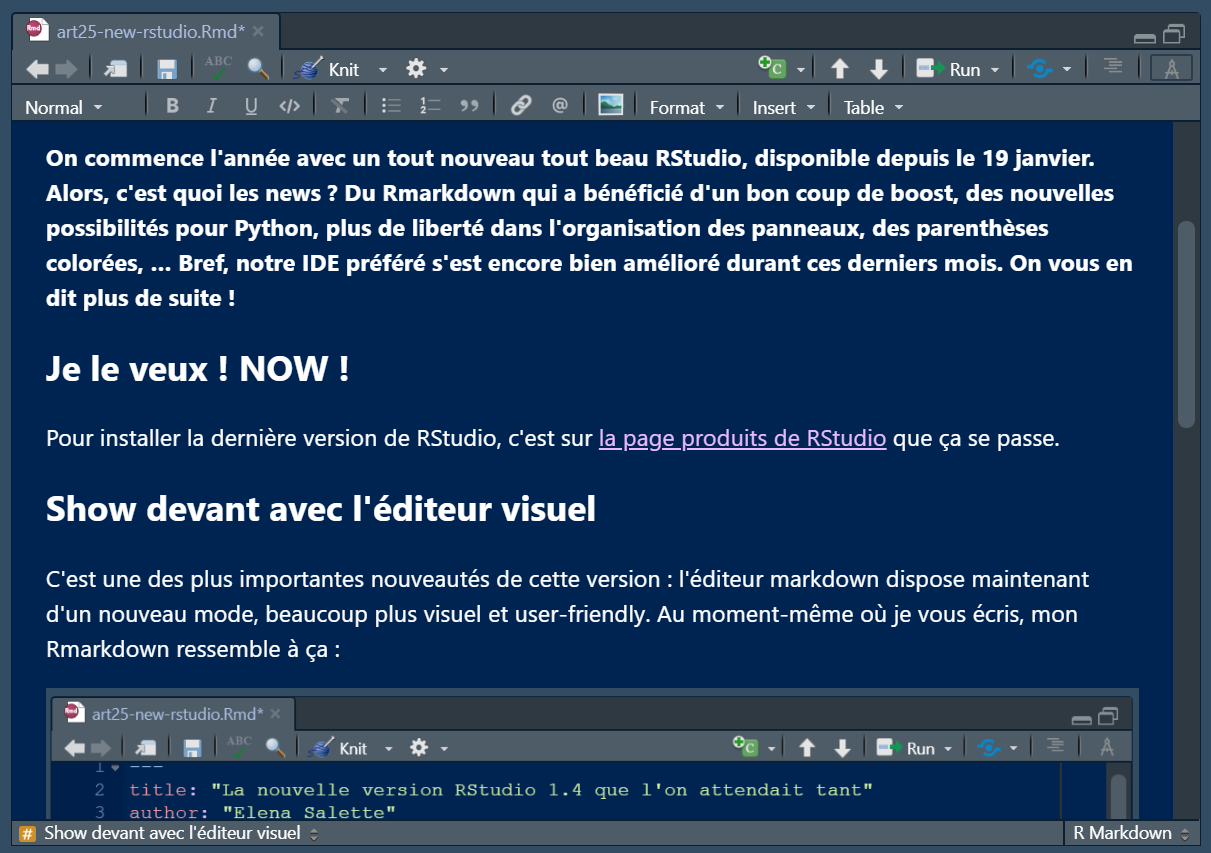
C’est pas beau ça ?!
Et c’est pas tout, avec ce nouvel éditeur, on a aussi droit à tout un tas de fonctionnalités super utiles et qui nous facilitent grandement la vie, via un menu classique d’éditeur de texte :
- Le choix du niveau de notre texte (normal, titre de niveau 1 à 6, code chunk) :
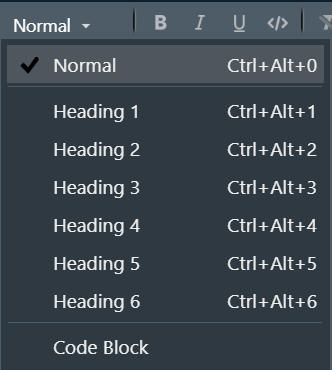
- Le style de notre texte : gras, italique, surligné, code :

- Les listes :

- Les citations :

- les liens et citations à partir de sources :

Autre bonne nouvelle avec cet éditeur, l’insertion des images ainsi que la gestion de leur taille est totalement guidée : après avoir cliqué sur l’icône ‘images’ ![]() , une fenêtre s’ouvre :
, une fenêtre s’ouvre :
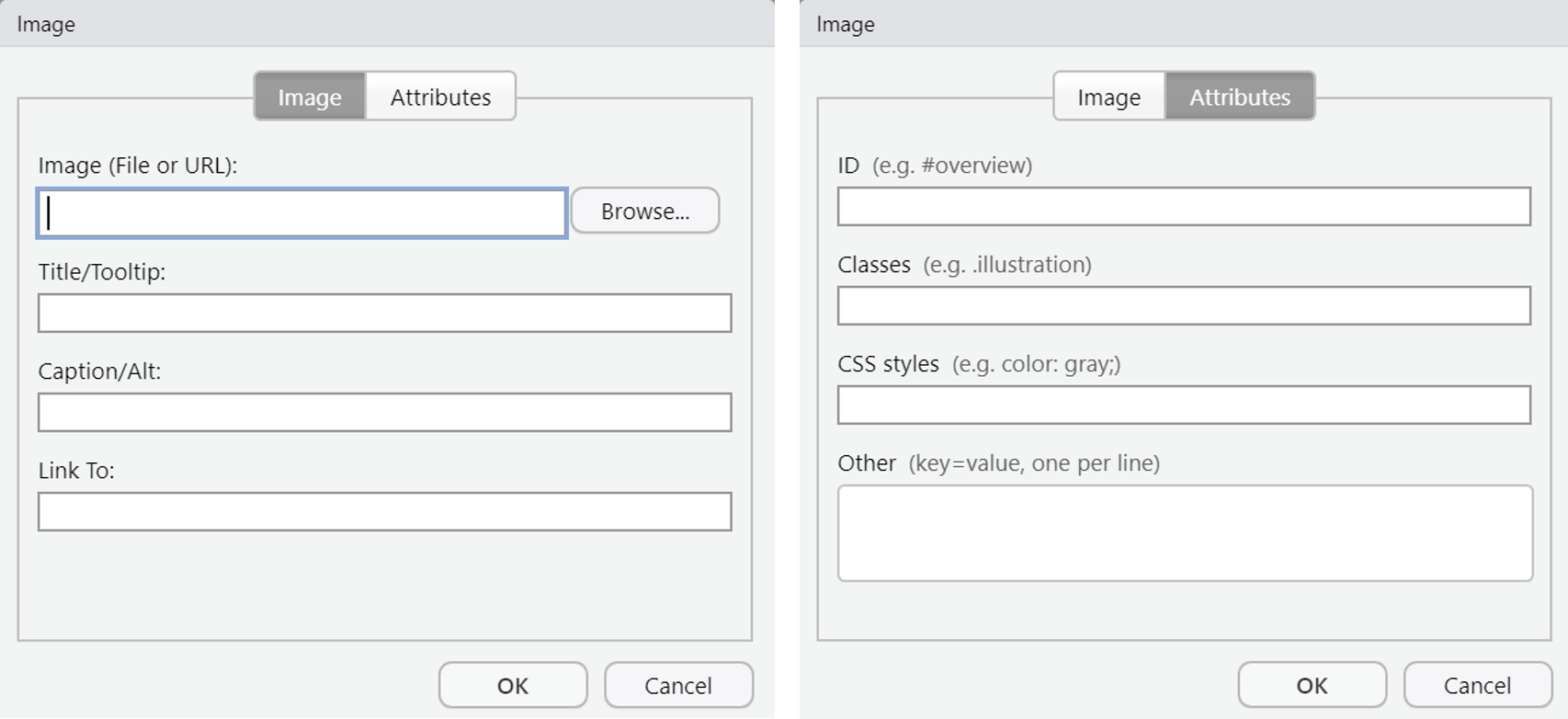
Une fois l’image chargée et affichée dans l’éditeur, il est possible d’en modifier la taille via un simple redimensionnement à la souris en prenant les bords de l’image.
Vous pouvez aussi écrire les tailles en largeur (w comme width) et en longueur (h comme height) manuellement :
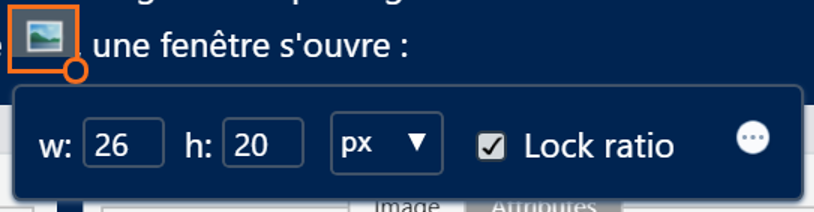
Et encore mieux !
Si vous faites une capture d’écran, vous pourrez la coller directement dans l’éditeur.
L’image se retrouve dans le dossier “images/” de votre projet en cours !
Autre chose dont je voulais vous parler, c’est l’insertion des tableaux.
Qui n’a pas galéré à retrouver la bonne syntaxe à utiliser pour faire un tableau sur Rmd ?
Et comment c’est déjà, pour centrer cette colonne ?
La bonne nouvelle c’est que ce n’est plus la peine de ressortir sa cheat sheet RMarkdown, maintenant on clique sur l’icone “Table” ![]() et voilà !
et voilà !
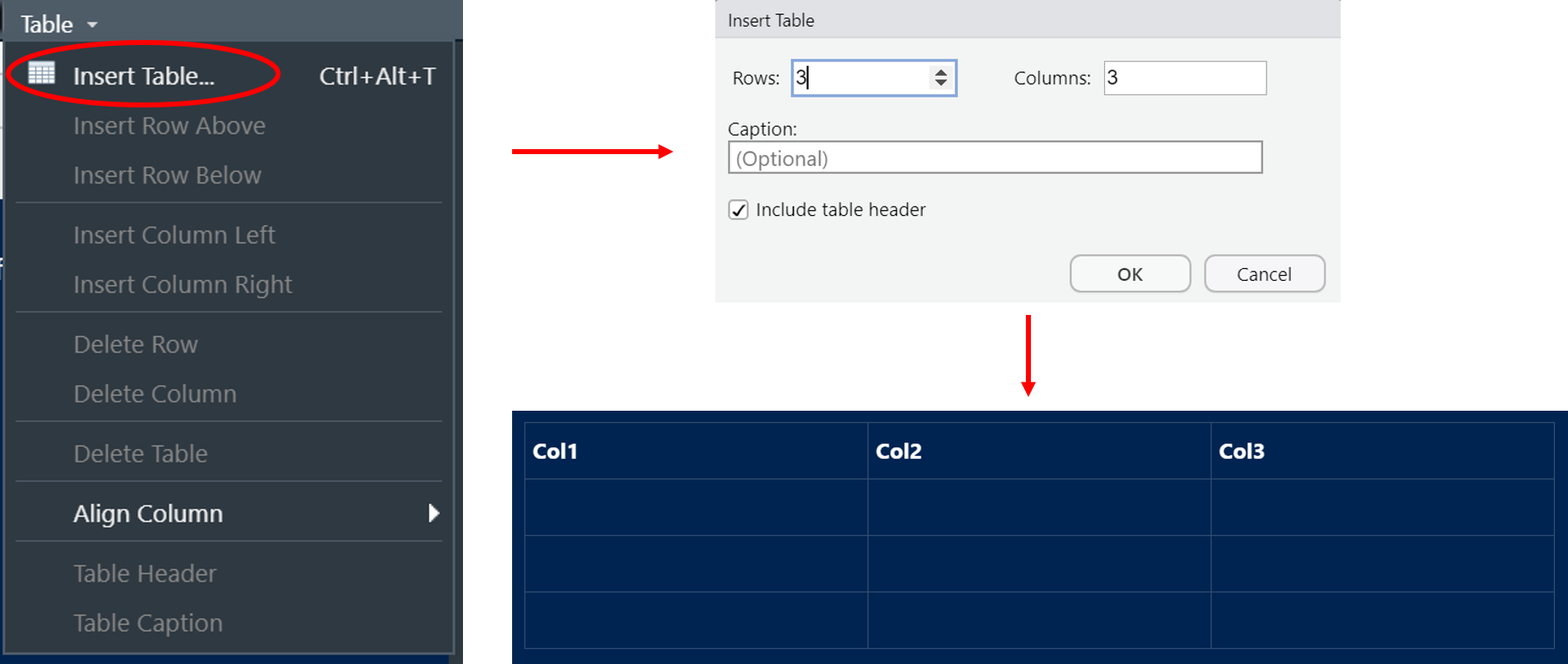
Et pour modifier l’alignement d’une colonne, cliquer sur la colonne, puis sur le menu déroulant sous l’icone “Table” ![]() et choisissez le sous-menu “Align Column” :
et choisissez le sous-menu “Align Column” :
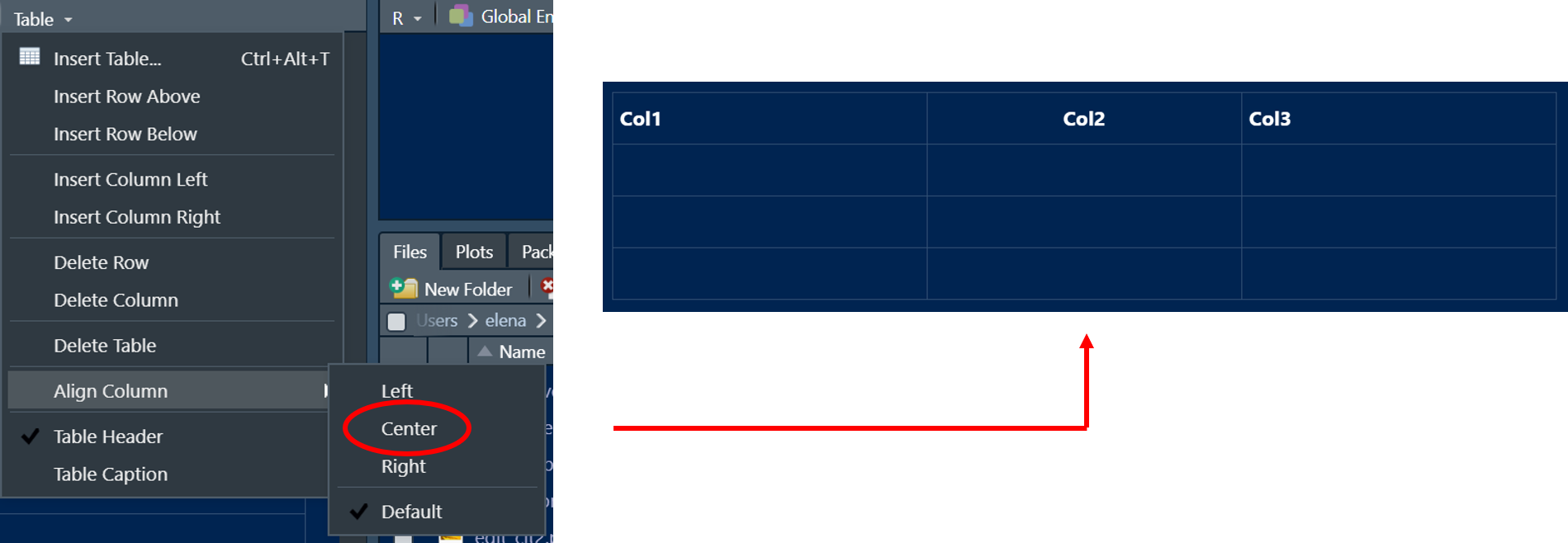
Facile non ?
Enfin, on retrouve toutes ces options, et bien plus encore, dans le menu Insert, pour insérer des citations, notes de bas de page, liens hypertexte, formule mathématiques, caractères spéciaux, …
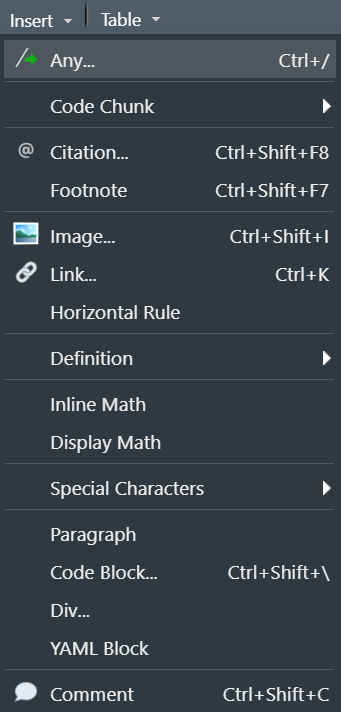
Avec ces nouvelles fonctionnalités, cela devient très agréable de créer ses documents en RMarkdown, surtout pour celles et ceux qui sont un peu fâchés avec le code.
On peut toutefois regretter qu’il n’y ait pas directement de possibilité de colorer son texte, ou encore d’avoir un éditeur de formules mathématiques, mais cela aurait été trop beau pour être vrai ! Ceci dit, vous pouvez toujours ajouter les balises HTML et définir vos propres classes.
Vous souhaitez plus d’explications ?
Allez jeter un œil à la page Visual R Markdown.
Ajout de colonnes pour démultiplier les possibilités de l’interface
Autre bonne nouvelle, la possibilité d’ajouter des colonnes dans son IDE.
On n’est plus obligé de se cantonner aux 4 panneaux habituels, on peut maintenant afficher plusieurs fichiers côte à côte et dans la même session !
Pour cela, plusieurs options :
- Si on souhaite ouvrir un fichier déjà existant : File > Open File in New Column…
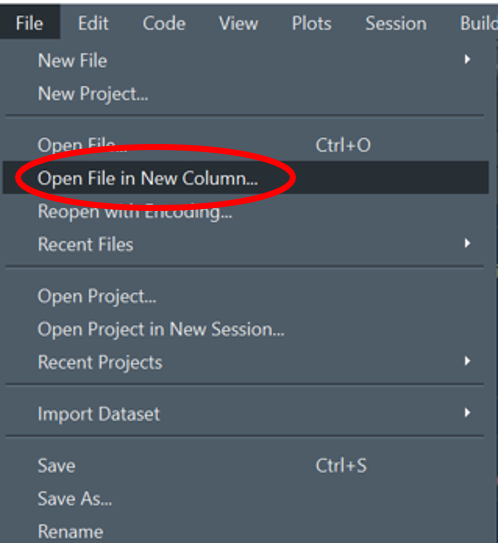
- Ou bien dans View > Panes > Add Source Column (CTRL + F7) pour créer un nouveau fichier R dans une nouvelle colonne :
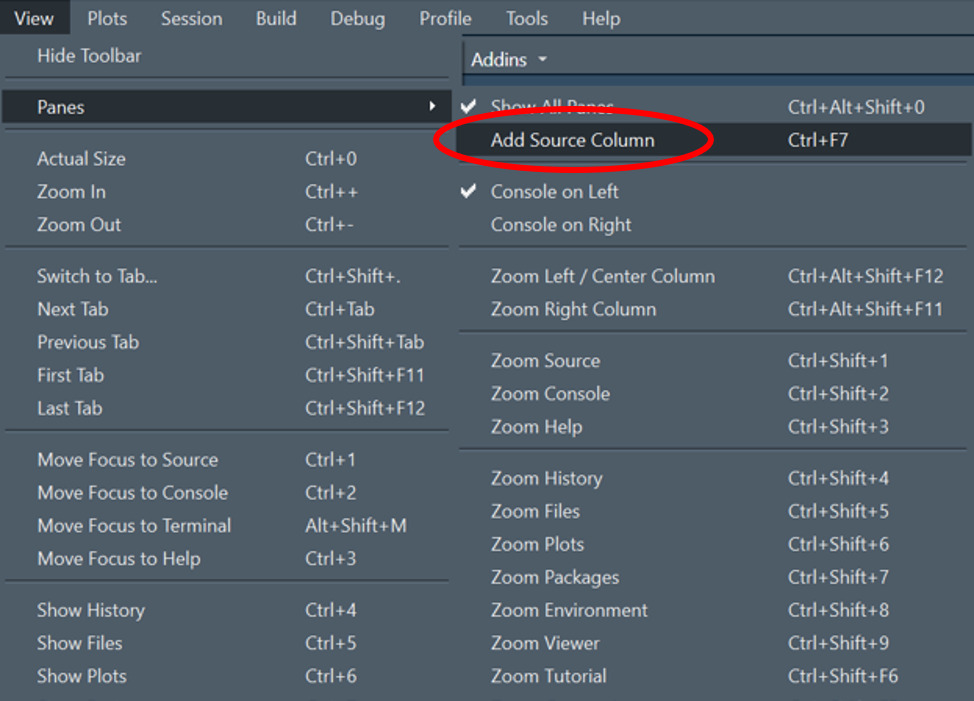
Résultat : au top ! Et encore plus si vous avez un de ces superbes grands écrans incurvés !
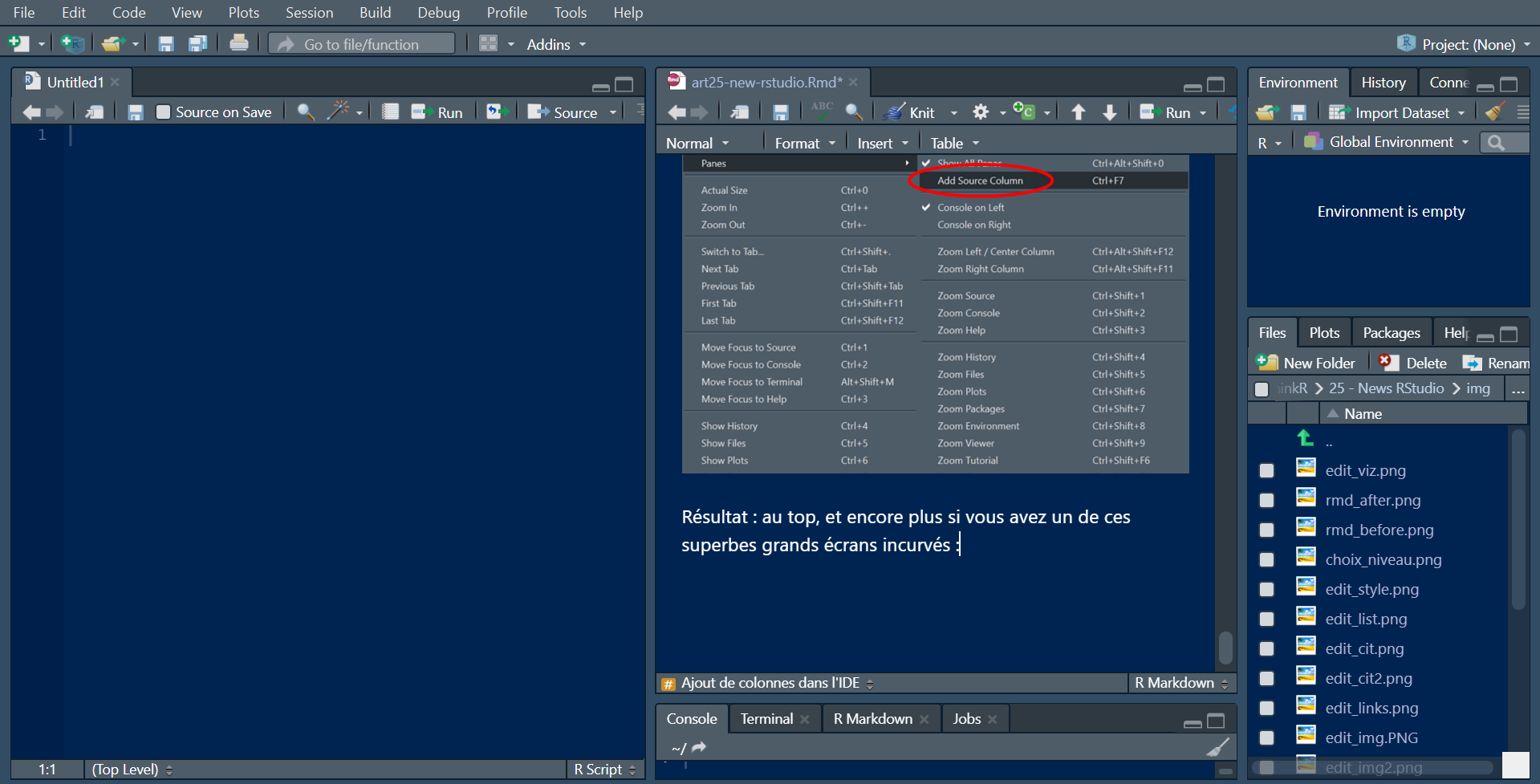
Du Python dans RStudio ?!
Et oui, RStudio est maintenant un IDE qui permet de faire du Python aussi !
Notamment :
- L’interpréteur Python par défaut à utiliser par RStudio / reticulate peut être spécifié dans Tools > Global Options > Python :

- L’onglet Environment permet l’affichage et l’exploration des objets Python :

- Les graphiques créées par
matplotlibsont désormais affichés dans l’onglet Plots lorsqueshow()est appelé.
Pour en savoir plus, vous pouvez lire l’article de blog sur RStudio et Python.
D’autres petits plus de la version 1.4
- Voir la vie en couleurs… Alors ça ne va pas changer votre vie (quoique) mais cela peut s’avérer très utile pour s’y repérer dans un code compliqué.
Il est maintenant possible d’afficher les parenthèses, crochets et accolades avec les couleurs de l’arc-en-ciel.
Pour activer cette option : Tools > Global Options… > Code > Display, et cocher Rainbow parenthesisMagnifique, je vous dis !
- Un accès rapide aux fonctionnalités de RStudio via le raccourci clavier CTRL + MAJ + P. Le menu déroulant qui apparaît vous permet de rechercher l’une des nombreuses fonctionnalités de votre interface RStudio :

Alors, je parie que vous avez hâte de l’essayer ?
^^
Vous nous raconterez ?