Analyse de performance de campagne, surveillance d’expérimentation, gestion, logistique, finance… les tableaux de bord sont partout ! Et pour les amoureux de R, qui dit dashboard dit Shiny. Pourtant, rien ne nous empêche (parfois) d’aller jeter un coup d’oeil à ce qui se fait ailleurs. Quid donc de Power BI, l’outil de Microsoft ?
Power what?
Application de « business intelligence » (comme son nom l’indique) développé par la firme de Bill Gates, Power BI est un environnement de travail destiné à réaliser des tableaux de bord interactifs. La philosophie ? Pouvoir créer des bilans de ses données sans avoir à coder ou presque, et offrir aux professionnels une vision complète de leurs indicateurs clés en quelques clics.
Bien, mais pourquoi est-ce que l’on en parle ici ? Parce que la déclinaison desktop de PowerBI communique, depuis ses dernières versions, avec notre logiciel favori. À noter que cet environnement de travail signé Microsoft n’est disponible que sur les ordinateurs Windows.
PowerBI et R
Pour utiliser R avec PowerBI, vous devez dans un premier temps installer les deux logiciels sur votre machine — PowerBI n’incluant, pour l’heure, pas de moteur R. Une fois ces deux indispensables en poche, rendez-vous sur l’application PowerBI. Puis, dans les options, la section Script R vous permet d’indiquer l’emplacement de votre installation locale R.
R pour le datawrangling
Vous connaissez sur le bout des doigts dplyr, tidyr, et autres packages de l’ordocosme ? Alors ça tombe bien : l’application Desktop de PowerBI dispose d’un onglet pour rédiger ou coller vos scripts R et manipuler les données de votre environnement.
Pour ouvrir cette connexion, c’est facile : rendez-vous dans Champs, lancez l’Éditeur de requête en sélectionnant Modifier les requêtes dans le ruban Accueil, et Exécuter un script R dans l’onglet Transformation. De là, vous saurez quoi faire 😉 À noter : PowerBI limite vos données à 150 000 lignes, et se stop si l’exécution du calcul dépasse 5 minutes.
Pour la visualisation
Accrocs de ggplot2, n’ayez crainte : vos datavisualisations favorites peuvent également se retrouver dans PowerBI. Pour cela, direction l’onglet Visualisation : vous y trouverez un logo R, vous permettant d’ajouter un nouvel élément à votre dashboard. Ici, même chose qu’au-dessus : entrez le code R produisant votre visualisation !
PowerBI ou Shiny
Ça y est, vous vous posez la question : comment faire le choix entre Power BI et Shiny pour mes tableaux de bord ? Effectivement, il y aurait de quoi s’interroger… et vous vous en doutez, notre coeur bat pour Shiny !
Nous n’allons pas le cacher : PowerBI présente l’avantage d’être rapide à prendre en main, et vous pouvez l’utiliser dans un contexte professionnel en tout simplicité. Cependant, l’application bureau a ses limites pour les amoureux de R, tout particulièrement si l’on compare à Shiny. D’abord, parce qu’une prise en main intuitive vous amènera à créer vos scripts en dehors de PowerBI, pour ensuite les importer (pas très pratique, n’est-ce pas ?). Aussi, parce que l’environnement de Microsoft se limite aux machines de chez Microsoft (si l’on oublie la version en ligne, qui n’intègre pas R). Enfin, parce que PowerBI ne vous propose pas le niveau de personnalisation complète de votre interface et de votre code de Shiny. Avec le package de RStudio, vous créez vos applications, de A à Z — et c’est d’ailleurs sa grande force. En effet, avec un peu d’huile de coude, un serveur et un petit paquet de lignes de code, vous aurez un contrôle absolu sur votre tableau de bord. Et si vraiment vous avez besoin d’un dashboard mais que Shiny vous semble trop complexe, nous pouvons vous donner un coup de main !
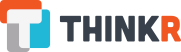
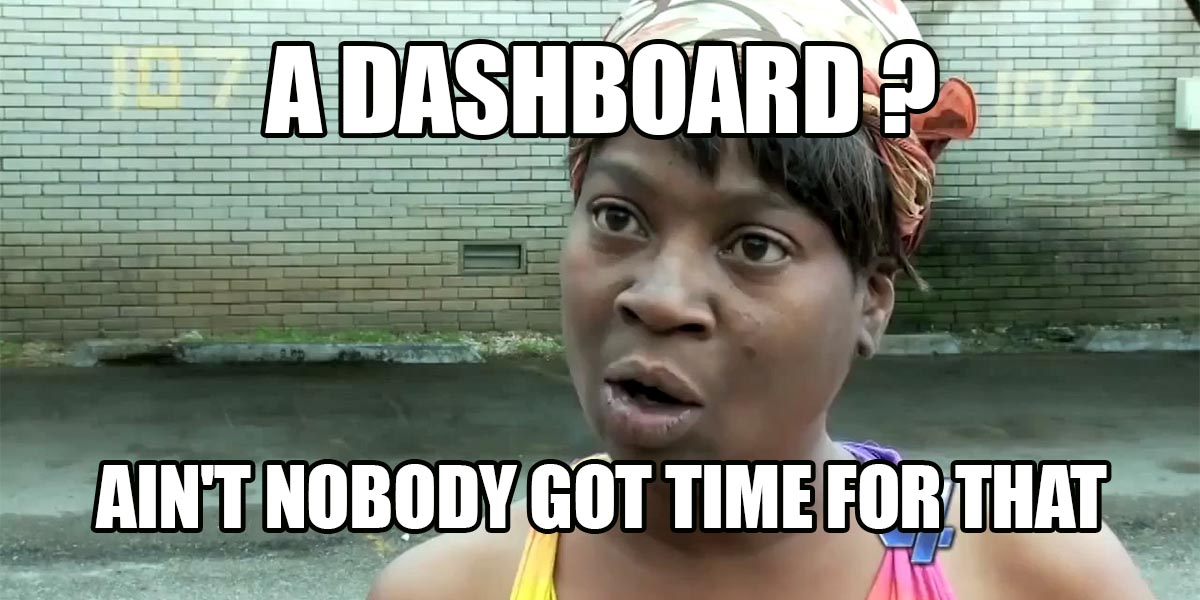



Laisser un commentaire